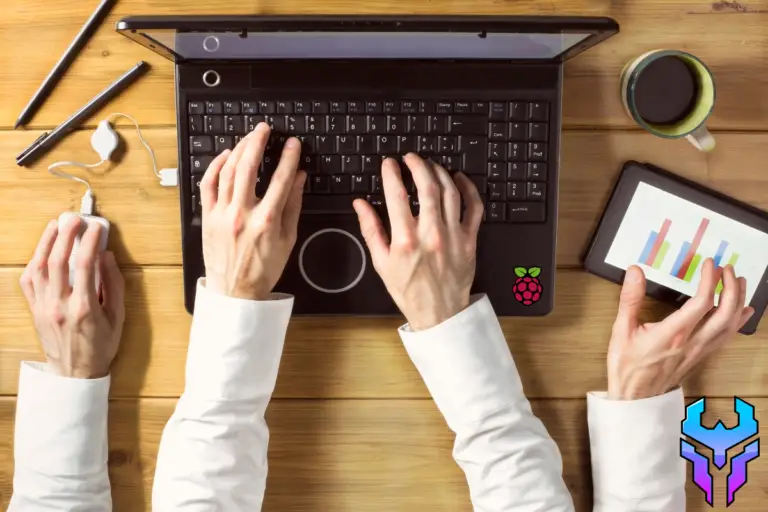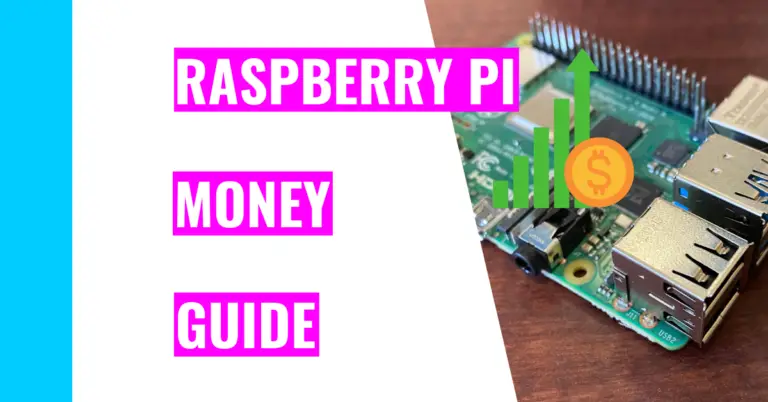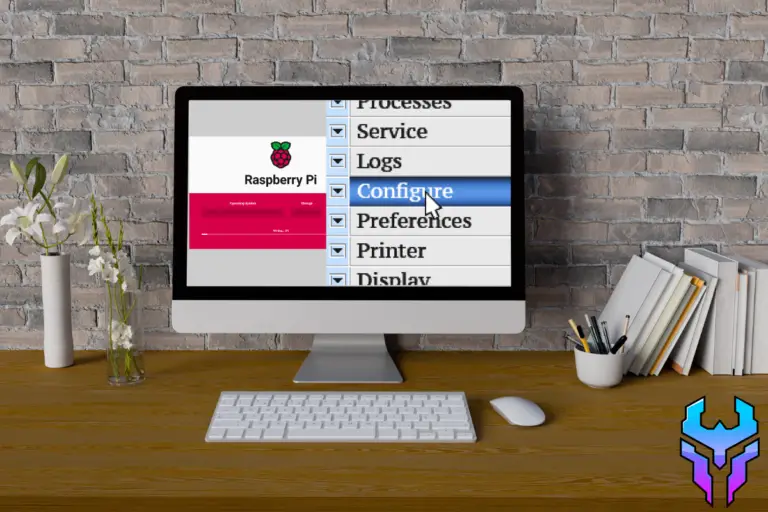How To Customize Raspberry Pi Display (Theme & Splash Screen)
I love customizing things and changing them to fit my personal interests. For example, I wanted to spice up my Raspberry Pi display, so I decided to do a little digging into: “How do you customize a Raspberry Pi display?”
The 2 coolest ways you can customize your Raspberry Pi display is by adding a splash screen or a theme. You can think of a splash screen as an introduction page that introduces you to something (like a website). A different theme will give your desktop display a new, fresh look.
Consequently, for the rest of the article, I will discuss how you can set up a splash screen and a theme.
How To Install A New Theme On Raspberry Pi
There are two ways you can change the theme of your Raspberry Pi. Let’s get into it:
1. Using The Terminal
- Open your terminal
- To open the terminal, you’ll need to click on the fourth icon from the top left corner of your screen. The icon looks like a black board with the symbols “>_” on it.
- An easier way to access it is to use the keyboard shortcut: CTRL + ALT + T.
- Type the following command to edit the theme:
lxappearanceNow, you should see this:
However, it is also possible for you to encounter an error like this:
Now, you may be wondering: “How do I get rid of lxappearance error?”
You can easily get rid of by typing in the command in the terminal:
sudo apt remove lxappearance-obconfHelpful Hint!
You can save time and effort from typing this all out if you press tab while you’re in the middle of typing out a command. If the terminal recognizes it, it will fill in the rest.
If it doesn’t fill in the blank, that either means that the terminal doesn’t know what that thing is or there are multiple things starting with the same initial letters. If it’s the latter, then you’ll need to type in a few extra letters or press the tab key twice to see a list of words that the terminal can’t decide between.
The reason you are getting this error is because lxappearance is trying to Openbox, which is what it was initially designed to do. Consequently, you’ll have to uninstall Openbox to use lxappearance.
2. Using The Desktop GUI
What I mean by Desktop GUI (Graphical User Interface) is the screen you’d see when you first log into your Raspberry Pi. For instance, you’ll see your wallpaper, your applications on the side, and the taskbar at the top of the screen.
- Open the applications menu
- You can do this by clicking on the Raspberry Pi logo icon on the top left corner of your screen.
- Click on “Preferences”
- You should see “Theme and Appearance Settings”. If not, then you’ll need to perform the following steps:
- While you’re still in the Preferences tab, you should now click on “Main Menu Editor”
- Then, click on “Preferences” (it should be near the bottom)
- Click on the box next to “Theme and Appearance Settings” to checkmark it
- Go back to Applications Menu < Preferences and you can now click on “Theme and Appearance Settings”
Now, if you don’t want to manually personalize your whole desktop display, you can just install a theme and enable it. I’ll go over an example to show you what I mean:
How To Add Dark Theme On Raspberry Pi
If you want to add a dark theme, I’d recommend installing and implementing the Arc theme:
- Open your terminal
- Type in the following command to install it:
sudo apt install arc-theme papirus-icon-theme breeze-cursor-themeNote: this command also installs the themes that will change how your icons and cursor looks
- Click on Applications menu < Preferences < Theme and Appearance Settings
- Go into the Widget tab
- Click on “Arc-Dark”
- Bonus tips: If you want to change how your icons and cursor look to fit in with the dark theme, then you’ll need to do the following steps:
- In the same “Customize Look and Feel” window, you’ll need to click on the “Icon Theme” tab.
- Click on Papirus-Dark
- Now, switch to the “Mouse Cursor tab”
- Click on Breeze
- Click on Apply
Congratulations! Now, your Raspberry Pi display should look snazzy.
How To Change Splash Screen On Raspberry Pi
If you want to change your splash screen, you’ll need to follow the 2 simple steps:
- Pick and download the image you want
- You should remember the location and the name of the image you want
- Type the following command in your terminal:
sudo cp path_of_image_you_want_use /usr/share/plymouth/themes/pix/splash.png - Reboot your Raspberry Pi to make sure all the changes go into effect:
sudo rebootHere are a few helpful suggestions when changing your splash screen:
- The default image dimensions for a splash screen is typically around 1024×768. Consequently, the image you choose will have to be around that size (or you can crop it to be that size)
- The image should be in PNG format
Summary – tl;dr (Too Long; Didn’t Read)
Here are the key takeaway points after reading this article:
- You can customize your Raspberry Pi display by changing the theme and splash screen
- Here are the steps you should follow to install a new theme:
- If you’re using the terminal:
- Open the terminal
- Type in lxappearance
- Now, change whatever you want
- If you’re using the desktop GUI:
- Click on Start menu
- Click on “Preferences”
- Click on “Theme and Appearance Settings”
- Now, you can edit the display however you like
- If you’re using the terminal:
- If you want to use a dark theme:
- Open the terminal
- Type in the command: sudo apt install arc-theme papirus-icon-theme breeze-cursor-theme
- Open “Theme and Appearance Settings” (by clicking on Applications menu < Preferences)
- Go to the “Widget” tab and click on “Arc-Dark”
- Go to the “Icon Theme” tab and click on “Papirus-Dark”
- Go to the “Mouse Cursor” tab and click on “Breeze”
- If you want to change the splash screen:
- Download the image you want (remember the name and location)
- Type in the following command with the necessary changes:
sudo cp path_of_image_you_want_use /usr/share/plymouth/themes/pix/splash.png sudo rebootIn the end, I hope this article made a big splash on how you’ll want to customize your Raspberry Pi’s display!