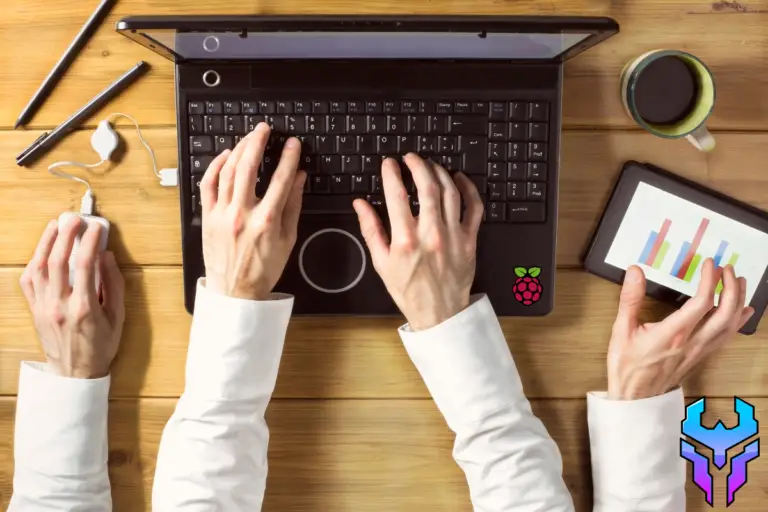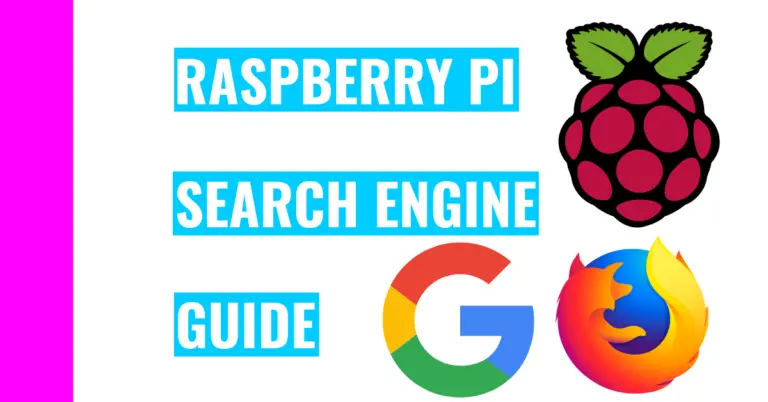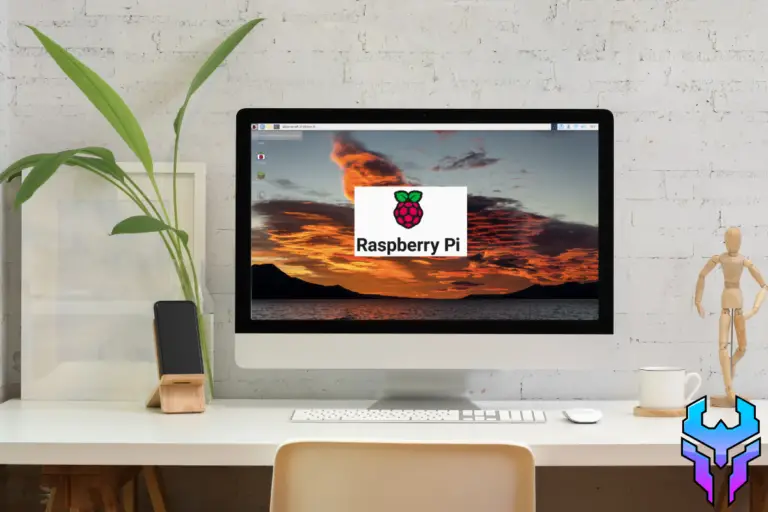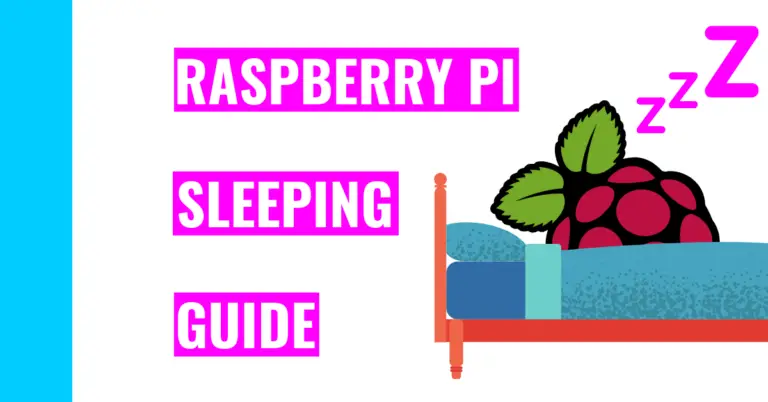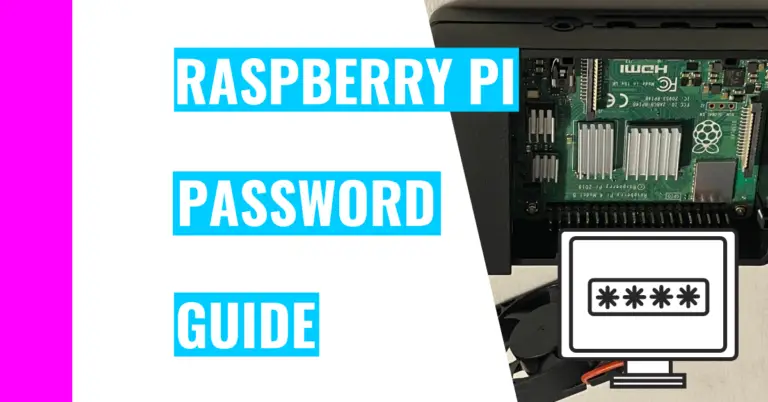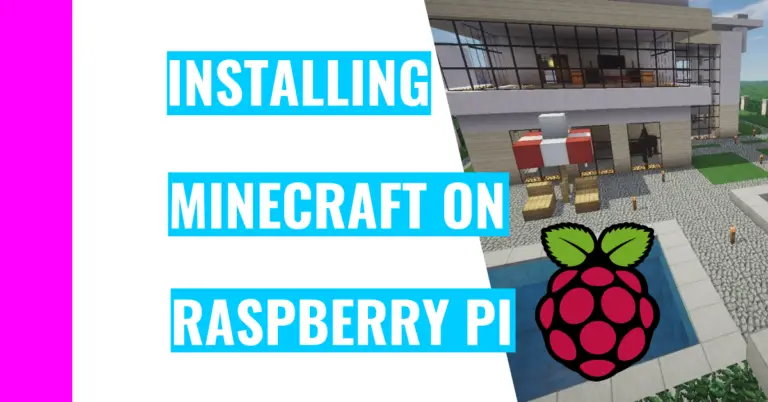Can You Change Raspberry Pi Wallpaper? (2 Easy Ways)
Every time I log into my Raspberry Pi, I am greeted by an orange sunset over some mountains and water. It looked pretty cool, and I enjoyed it for a few weeks. However, after a while, I grew bored of it, and I wanted to customize it to my own liking. Consequently, I started wondering: “Can you change Raspberry Pi’s wallpaper?”
You can change your Raspberry Pi’s wallpaper by opening up Appearance Setting, clicking on the Desktop tab, and inserting the image you want in the Picture section.
If you’re still confused on how to get started, I will dissect this process in greater detail in addition to providing pictures to guide you. Moreover, I will go over bonus tips such as changing the text color of your desktop icon labels or changing the color of the desktop background.
How To Change Raspberry Pi’s Wallpaper
1. Using Desktop GUI
What I mean by Desktop GUI (Graphical User Interface) is the screen you’d see when you first log into your Raspberry Pi. For instance, you’ll see your wallpaper, your applications on the side, and the taskbar at the top of the screen.
Here are the steps you’ll need to take to change the wallpaper:
- You should have a picture that you want set as your wallpaper already picked out. Make sure that you’ve downloaded it on your Raspberry Pi, know where it is located, and know the name you assigned to it.
- Right-click anywhere on your display. You should see something like this:
- Click on Desktop Preferences. Doing this will open Appearance Settings
- You should now be in the Desktop tab. You should also be able to see a line that states “Picture” (it should be the second line). Click on the button next to it to replace the image
- Now, a file will pop up. If you’re using the default cloud image that Raspberry Pi has set for you, you will see other image files that were pre-downloaded for your use. If you don’t want those, then you’ll have to remember the location you stored your downloaded image and navigate to that section
- Once you’ve found it, click on the image and click “Open”
- Congratulations! You should now be able to see your desired image set as a wallpaper.
- (Bonus) On the other hand, you may notice that your image is cut, so it doesn’t look good. Consequently, you can fix this by:
- Locating the “Layout” line in Appearance Setting (this should be the first line)
- Clicking on the pull-down tab next to it (mine says “Fill screen with image”)
- Click on “Fit image to size”
- Congratulations! Now your wallpaper should look great!
2. Using The Terminal
Here is the method that I prefer using since it’s guaranteed for me to work all the time. Here’s what you’ll need to do:
- Open up the terminal
- To do this, you can click on the fourth icon from the top left corner of your screen. The icon should look like a blackboard with the symbols “>_” on it.
- Alternatively, an easier method is to use the keyboard shortcut CTRL + ALT + T
- Download your image. You can do that by typing in the command (with the proper changes):
wget <insert the url link of the image here>For example, if I wanted to set my logo as my wallpaper, I’d do this:
wget https://chargedwarrior.com/wp-content/uploads/2021/06/pizap-37.png- Change the wallpaper using this command (with the proper changed):
pcmanfm --set-wallpaper /home/pi/<insert the name of the image you downloaded here>For example, I would do this:
pcmanfm --set-wallpaper /home/pi/pizap-37.png- Now, you can exit the terminal and see the new wallpaper!
- Note: if you exit the terminal and still see your old wallpaper, that means something is wrong with the command. More specifically, the location of your image isn’t in the pi folder. Consequently, you’ll have to open up your files manually and start searching for your image.
- Once you’ve found it, then you’ll have to remember all the folders the image was stored in and change the command accordingly.
Now, if your new wallpaper is hiding the text color of your desktop icon label or if it’s clashing with the default desktop background color, I’ll be going over the 3 simple steps you can solve those issues!
How To Change The Desktop Icon Label’s Text Color
- Open Appearance Setting
- Remember, you can do this by right-clicking anywhere on the screen and clicking on Desktop Preferences
- You should now be in the Desktop tab. Now, find the line “Text Colour” and click on the thing next to it.
(As you can see in the image, my desktop icon labels would hard to read if I hadn’t changed the text color)
- You should now be able to select a different color!
How To Change The Desktop Background Color
- Open Appearance Setting
- Remember, you can do this by right-clicking anywhere on the screen and clicking on Desktop Preferences
- You should now be in the Desktop tab. Now, find the line “Colour” and click on the thing next to it.
- You should now be able to select a different color!
Summary – tl;dr (Too Long; Didn’t Read)
Here are the key takeaway points you should remember after reading this article:
- You can change your Raspberry Pi’s desktop wallpaper in one of two ways: using the terminal or the desktop GUI.
- If you want to change it via terminal:
- Open the terminal
- Type: wget <insert the url link of the image here>
- Type: pcmanfm –set-wallpaper /home/pi/<insert the name of the image you downloaded here>
- If you want to change it via desktop GUI:
- Download the image you want to use as wallpaper. Remember the location and its name
- Right-click on your desktop
- Click on Desktop Preferences. You should be on the Desktop tab in the Appearance Setting
- Click on the thing next to the line “Picture”
- Select your image and click OK
In the end, I hope you’ve found a lot of useful tips in this article and that it becomes an icon-ic resource!