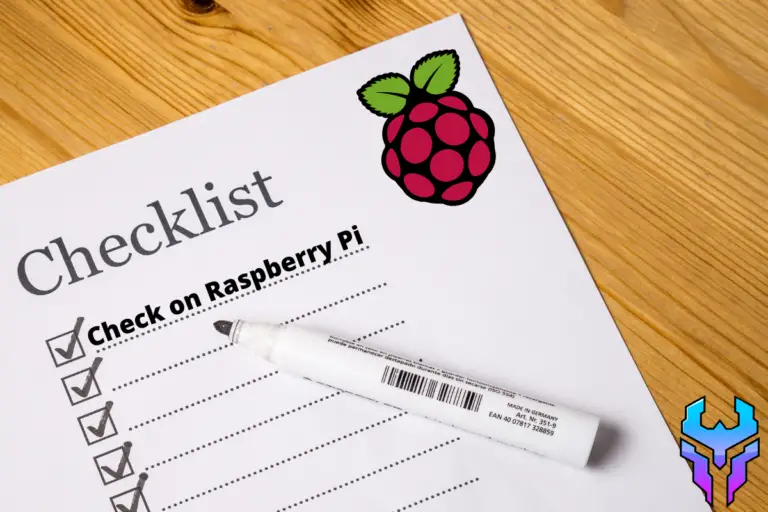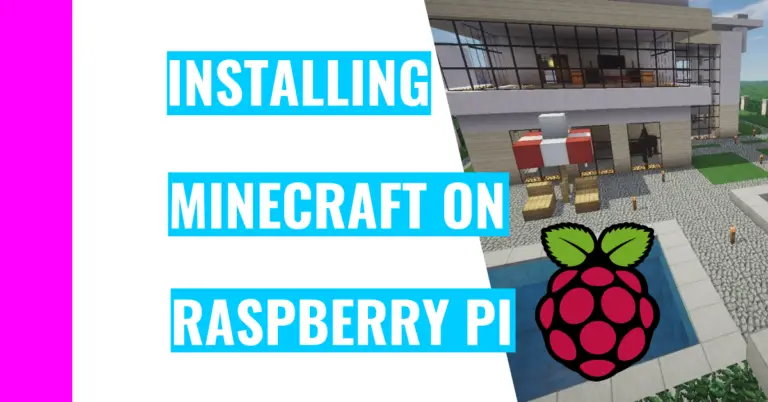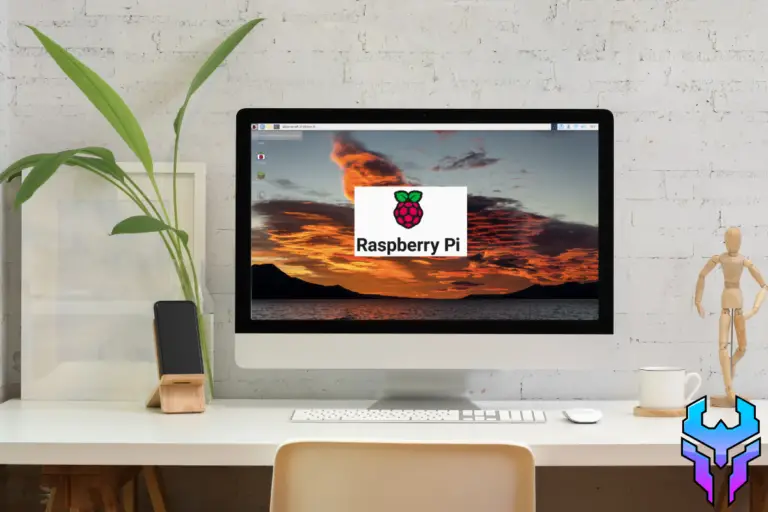Where Are Raspberry Pi Apps & Programs Stored? Let’s Find Out!
Sometimes, when I finish installing an application or program on my Raspberry Pi, I end up forgetting where they ended up. This can be a little frustrating and manually searching for them can be exhausting.
Now, through trial and error, I’ve found the key ingredients to the solution potion that will cure your headache of searching for the locations of installed applications.
Installed applications should appear in the directories dictated by your PATH variable or in the /usr/share/applications directory. If you still can’t find them, then I’d highly recommend using software like Pi-App, Synaptic Package Manager, and the Add/Remove Software to locate them.
If you don’t know how to start or where to even begin, don’t worry. I’ll cover each method in depth as well as providing pictures for your viewing pleasure.
How To Find Out Where Apps Are Stored On Raspberry Pi?
There are different ways you could’ve installed apps on your Raspberry Pi. Consequently, I’ll first go over the methods I’d use for finding the installed app’s location for each of the 3 common methods of installation: Pi-Apps, the Add/Remove Software, and Synaptic.
If you installed your programs through your terminal instead, then I’ll show you some commands to see the paths to your apps later on.
1. Using Pi-Apps
If you installed an application with Pi-Apps, then I recommend this method. Unless you have a particular app in mind and you know its location in Pi-Apps, the first thing you should do is find a list of the installed applications. You’ll need to do the following to see it:
- Open the start menu. You can do this by clicking on the Raspberry Pi icon near the top left corner of the screen
- Click on “Preferences”
- Click on “Pi-Apps”
- A new window called Pi-Apps should appear. Click on “Installed”. This should reveal a list of all the apps you’ve installed with Pi-Apps
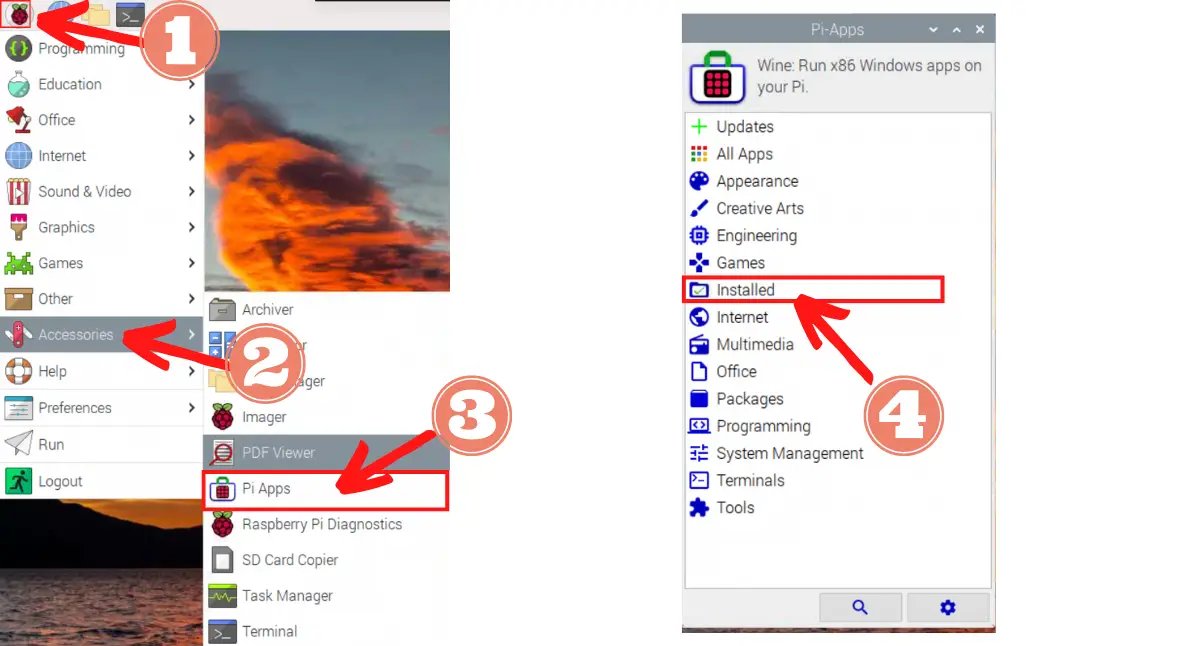
Now, to see the path of the installed applications, you’ll need to click on a program. This will open up a new window, which should be named something along the lines of “Details of <some program name>”.
In the following picture, I show you how you can remove the application. But if you ignore step 2 and look at the text in the new window, you’ll get useful information about the program such as its website, the number of people using it, and a short description of it.
However, the most important information lies in the last line. This should tell you the most important info: where it’s located so you can run it.

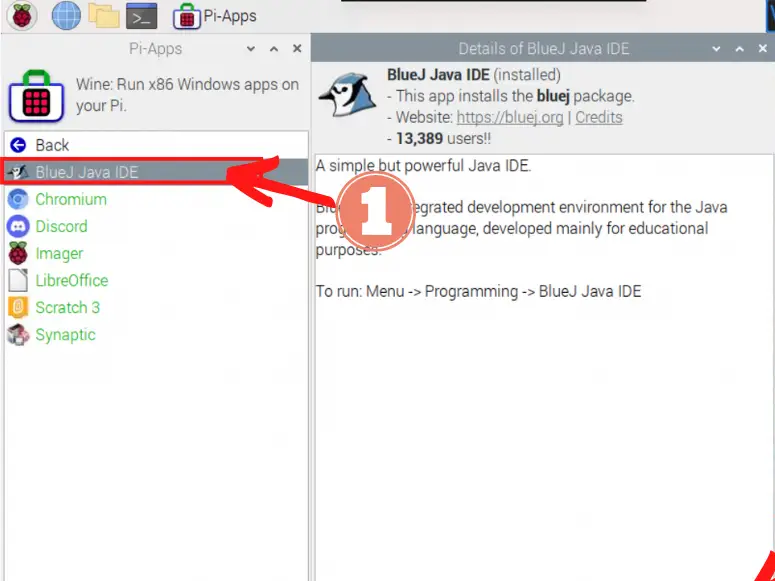
As you can see in my example, if I wanted to run BlueJ, I’d have to open Menu, click on Programming, and select BlueJ. Where you will find the menu is by clicking on the Raspberry Pi icon near the top left corner of your Raspberry Pi screen.
2. Using Add/Remove Software
The Add/Remove Software doesn’t really display a list of installed packages very well. It will display all the packages either installed or could be installed using the software. The only way you’d know if the package was installed was if the box icon was opened or the box next to the application name was checked.
Additionally, you can’t find the location path on the Add/Remove Software GUI (Graphical User Interface) so you’ll need the terminal. Before we can get to the terminal however, we’ll need the package name. That means we’ll need to perform the following steps:
- Open the start menu (by clicking on the Raspberry Pi logo on the top left corner of the screen)
- Click on “Accessories”
- Select “Add/Remove Software”
- Click on any categories in the left menu and you should see a list to the right. A faster way to get to a package you have in mind is by using the search bar above the left menu and typing in the app’s name.
- Now, remember the words before the numbers underneath the package name
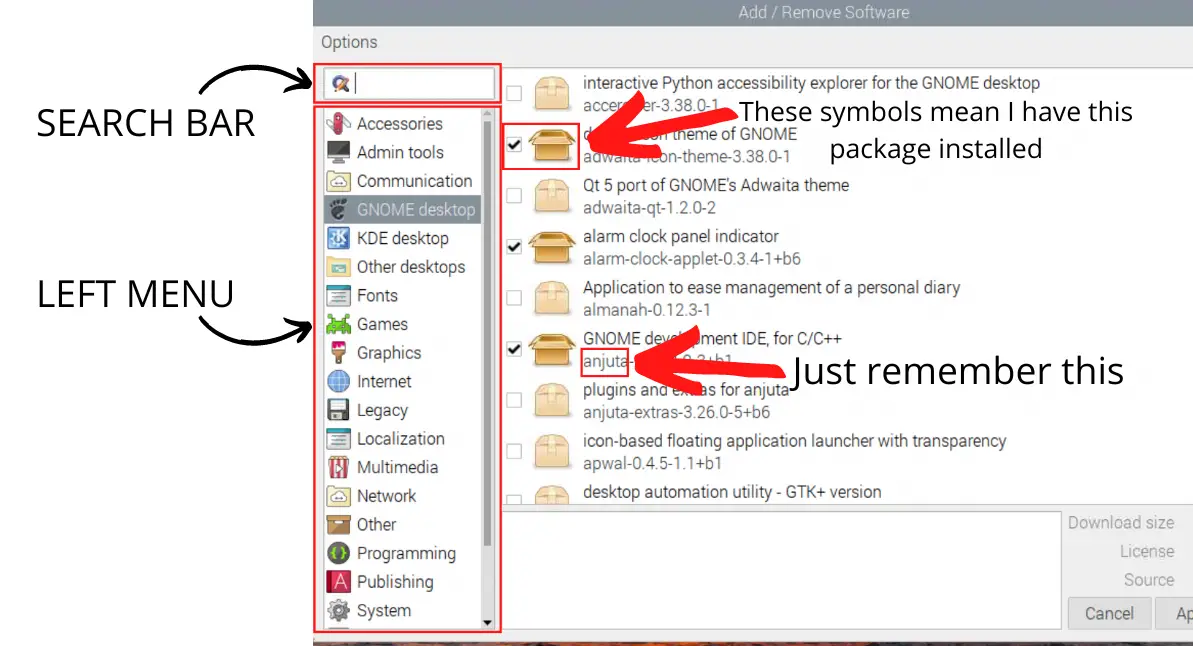
- Open up your terminal. You can do this by using the keyboard shortcut CTRL + WINDOWS KEY + T (or CTRL + COMMAND + T if you’re a Macbook user).
- Alternatively, you can click on the terminal icon near the top left corner of the screen. It looks like a blackboard
- Now, the downloaded packages will be installed as a set of static web pages. They can be find in the /usr/share/doc/ directory. Therefore, you can either move into the package’s folder from there or list the contents inside it. You can use either of the following snippet of code:
ls /usr/share/doc/<name of the program you found in step 5>cd /usr/share/doc/<name of program you found in step 5>The first command will display everything in the program’s folder (like the name of all the files and directories in there).
The last command will move you into the program’s directory.
If I were to find where Gnome development IDE for C/C++ was installed on my Raspberry Pi, I’d go to the terminal and type this in the command line:
ls /usr/share/doc/anjuta3. Using Synaptic Package Manager
Synaptic is a better way to obtain a list of installed packages. To see that list, perform the following steps:
- Open up Synaptic
- One way you can do this is by opening up the start menu (clicking on the Raspberry Pi logo near the top left), clicking on “Preferences”, and selecting “Synaptic Package Manager”
- Another way you can do this is by opening up your terminal and typing in the following command:
sudo synaptic- Click the “Status” button
- Click on on the “Installed” option above the “Status” button.
- Now you should see a scrollable list
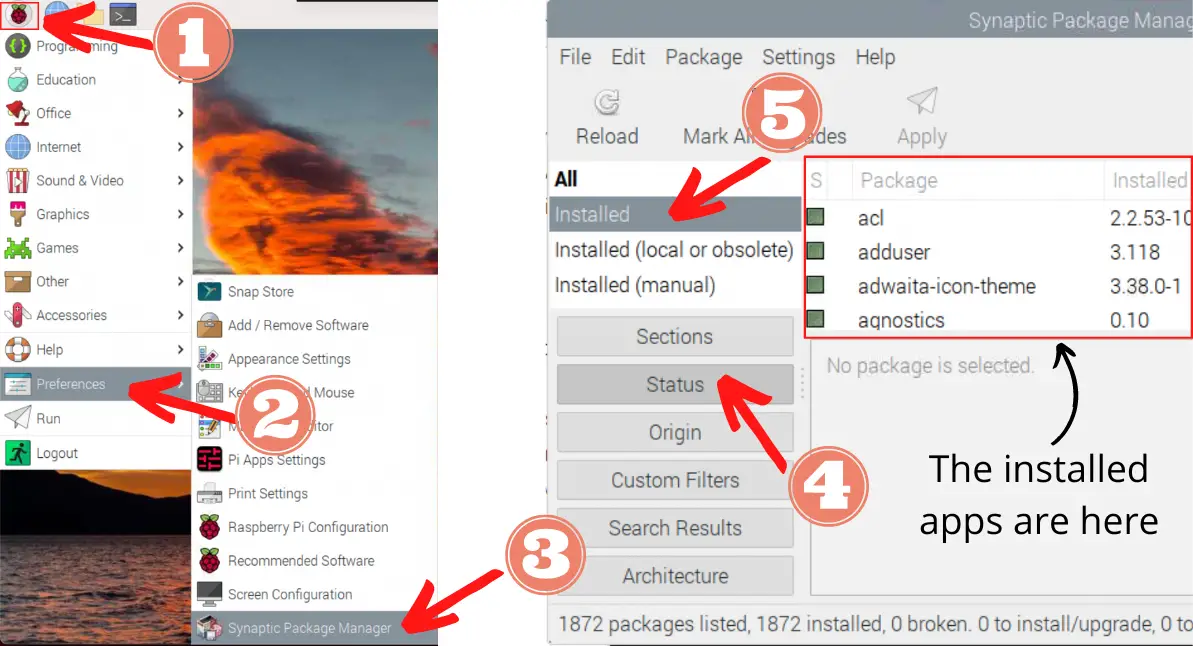
- Now, to see the absolute path (which means the program’s full path), you’ll need to right-click on an installed app on the right menu.
- A new window should pop up with more options. Click on “Properties”
- This will open up a new window that should be called something along the lines of “<Program name> Properties”.
- By default, you will either land on the “Common” tab or the last tab you were on if you had previously opened and messed around with the specified app’s properties. Regardless, you will need to click on the “Installed Files” tab to see all the paths.
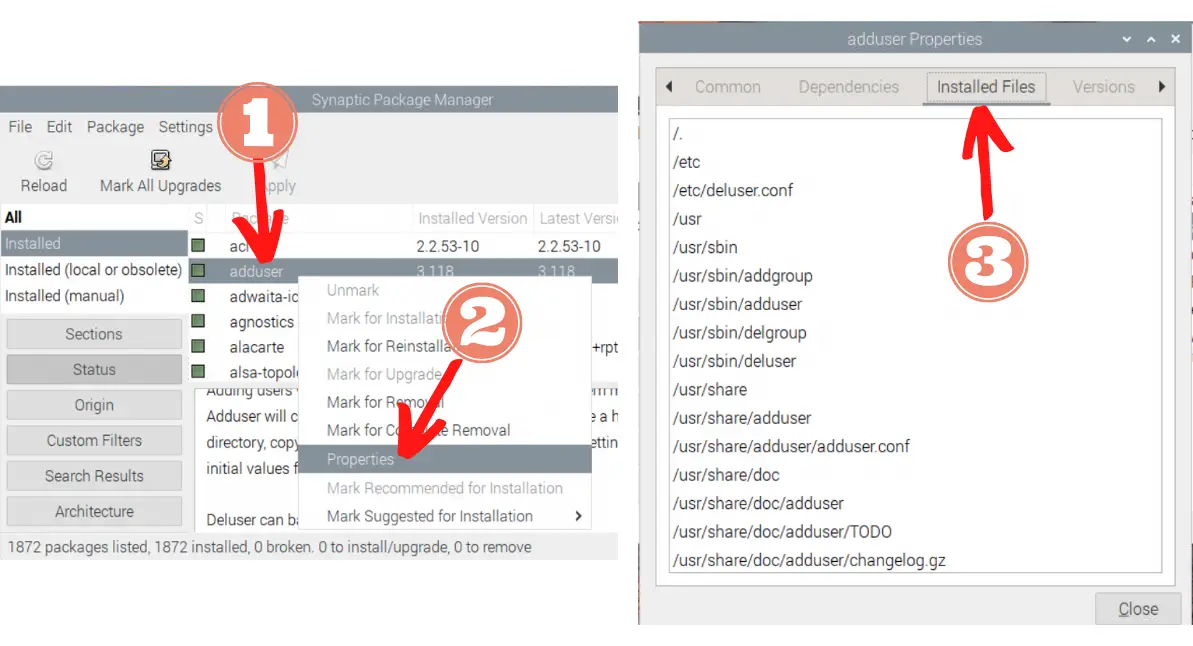
Once you’re done, you can either press the “Close” button near the bottom or the ‘x’ near the top right.
4. Using The Terminal
There are a lot of different ways you can use the terminal to find the absolute paths to an installed application on Raspberry Pi. I’ll share with you some of my favorites:
1. Using Debian Package Manager (DPKG)
Dpkg provides the low-level infrastructure for package manager (unlike apt, which is a high-level infrastructure). Low-level means it’s more computer friendly whereas high-level means it’s more human friendly.
I talked in my other article about how you can download a .deb file and installing the app with dpkg. But now, you can use that command to find where it’s installed.
Just go to your terminal and type in the following command (keep in mind you’ll need to replace ‘program_name’ with the actual program name):
dpkg -L program_nameThe -L option stands for list, and it will list all the installed files on your system from the package name.
Note: if you want to learn more about dpkg and its additional options, just type the following command in your terminal:
man dpkg
This will open up the user manual for dpkg.
Now, if you want to quit the manual, then just press the ‘q’ key on your keyboard.
If you don’t know the package name, you can find it with the Add/Remove Software. I mentioned how you can find it previously by looking at the name before the numbers under its display name.
What’s great about dpkg is that it doesn’t require the sudo command because it’s only listing details and not modifying anything.
2. Use Which
If you know the program is executable, then you’ll have to use the which command. This will provide you with the absolute path.
This is the syntax:
which program_nameOnce again, if you don’t know the program name, you can use the Add/Remove Software to check.
Another good way to check if by typing part of the name after which and hitting the tab key. What the tab key will do is autocomplete the name if it exists. Consequently, if the terminal doesn’t finish your sentence, then you know it doesn’t exist.
On the other hand, if you type too few letters, then the terminal will get confused because it can’t decide between 2 or more commands with the same starting letters. As a result, you can press the tab key twice to see a list of words that start with the same starting letters you provided.
If you don’t know if a program is executable or a shell built-in command, then you can find out by using the type command:
type program_name3. Looking For It In Common Installation Directories
Most (if not all) of your applications or programs should be installed under the PATH variable.
To see the value of the PATH variable, just run this exact command in the terminal:
echo $PATHYou should see multiple paths that are separated by colons. What I would do is use the ls command and see the contents inside each one until I hit the jackpot, like this:
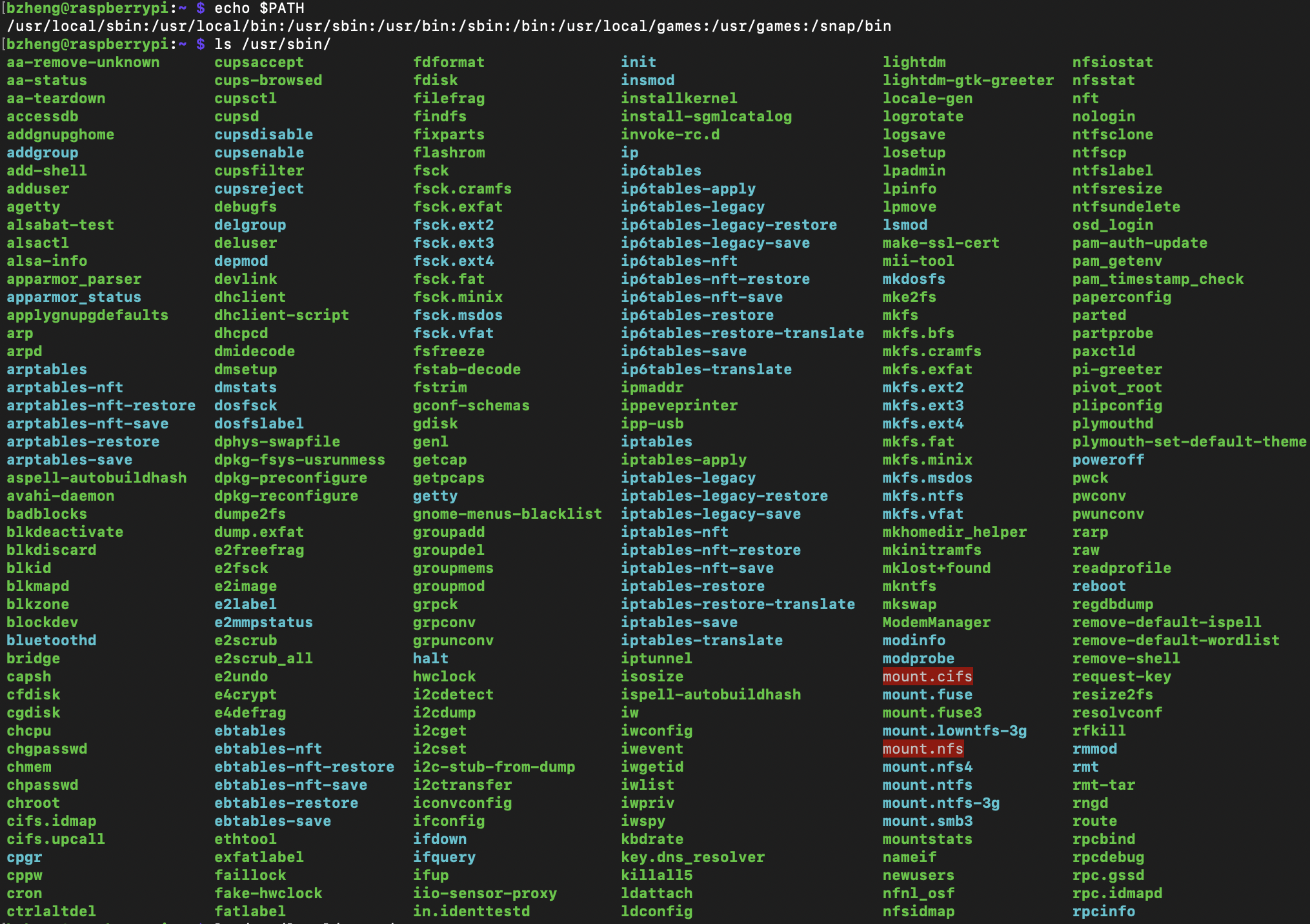
This is simply a trial and error process because when I tried:
ls /usr/local/sbin/I got nothing.
If you are looking for desktop files (meaning programs that end in ‘.desktop’), then I’d look in /usr/share/applications.
ls /usr/share/applicationsBonus Tip!
On a side note, if you just want to see what programs you have installed on your Raspberry Pi before finding where it’s located, do the following steps:
- Open up your terminal. You can do this by using the keyboard shortcut CTRL + WINDOWS KEY + T (or CTRL + COMMAND + T if you’re a Macbook user).
- Alternatively, you can click on the terminal icon near the top left corner of the screen. It looks like a blackboard
- Type the following command to get a list:
apt list --installedIf the list is too long and you want to be able to scroll and see all the installed programs, run these commands instead:
- Get a list of installed apps and output it to a .txt file:
apt list --installed > installed_apps.txt- Open the .txt file:
less installed_apps.txtIf you want to quit the file, press the “q” key on your keyboard.
Summary – tl;dr (Too Long; Didn’t Read)
Here are the key takeaway points you should keep in mind after reading this article:
- You can find the location of your installed apps by:
- Using Pi-Apps
- Just open it, click on “Installed”, and select an app
- Using the Synaptic Package Manager
- Just open it, select “Status”, click on “Installed”, right-click on an application, select “Properties”, and go to the “Installed Files” tab.
- Using the Add/Remove Software
- Just open it, find the installed apps (which should have a check mark next to it), copying the name under the display name, opening the terminal, and typing in this command: ls /usr/share/doc/<program name>
- Using the terminal. You can open it and use any of the command:
- which <program name>
- dpkg -L <program name>
- ls /usr/share/applications
- echo $PATH
- Then list the names of the files and directories inside the listed directory.
- Using Pi-Apps
I hope this article helped re-store your belief in your abilities to find where your applications are stored on your Raspberry Pi!