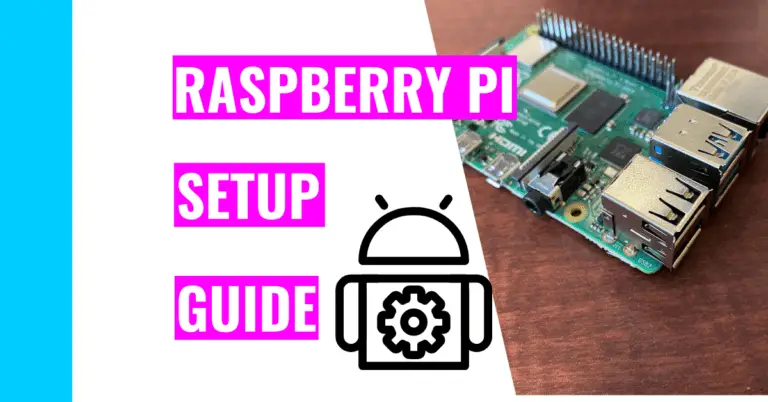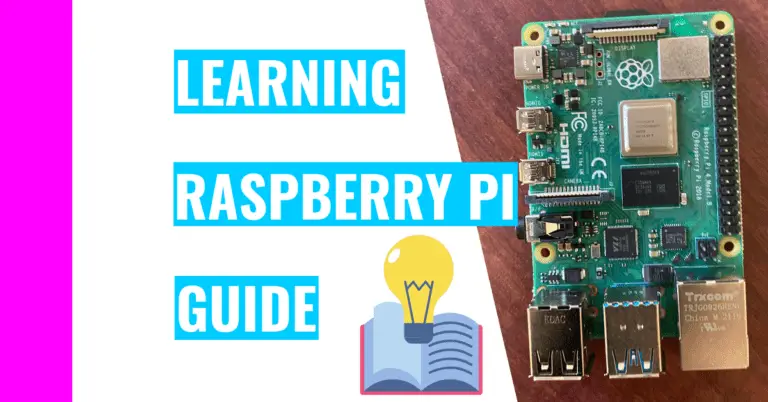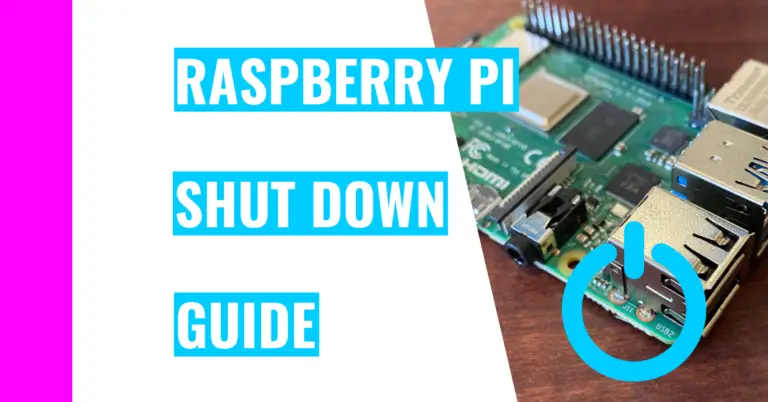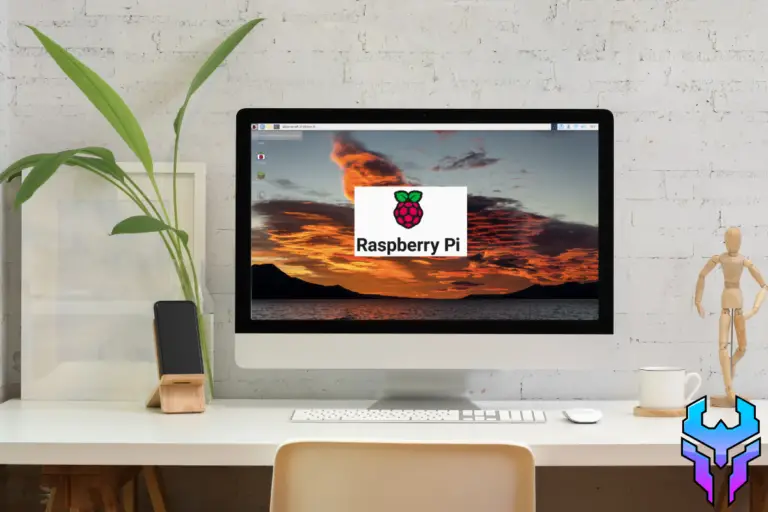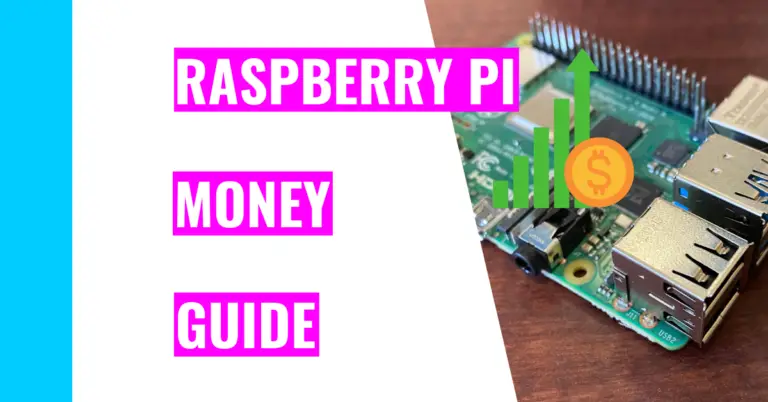How Do You List And Remove Applications On Raspberry Pi?
This is a companion guide to an article I wrote about the best methods I’d use to install applications on a Raspberry Pi. Perhaps in the future (or even now), you have an app that’s taking up precious space on your SD card, so you want to remove it.
The easiest way to remove a software is finding its name in the terminal and removing it using the following code:
sudo apt remove <program name>Other ways I’d use to remove apps are as follows:
- Use the Add/Remove Software
- Use the Synaptic Package Manager
- Use Pi-Apps
Don’t worry if you don’t know how to use these last 3 methods. The rest of the article will dissect each of these approaches. I’ll also go over the methods I’d use to get a list of all the installed applications on the device.
List All Installed Packages On Raspberry Pi
If you have no particular app in mind you want to delete or just want to delete the ones that are taking up the most space, then the first thing you’ll need to do before you start deleting apps is obtaining a list of all installed applications on your device.
Here are some methods I’d use to find the list of installed packages.
1. Using Pi-Apps
If you want to see a list of the installed applications on Pi-Apps, do the following:
- Open the start menu. You can do this by clicking on the Raspberry Pi icon near the top left corner of the screen
- Click on “Preferences”
- Click on “Pi-Apps”
- A new window called Pi-Apps should appear. Click on “Installed”. This should reveal a list of all the apps you’ve installed with Pi-Apps
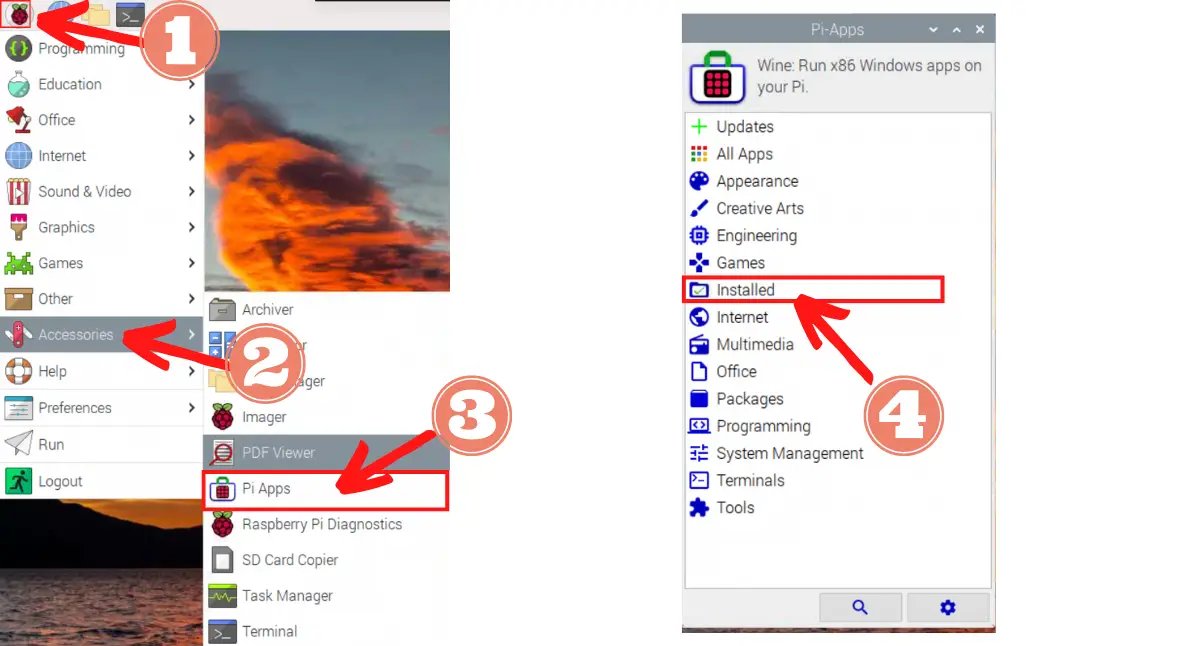
2. Using Add/Remove Software
The Add/Remove Software isn’t the best place to see a list of installed software because it doesn’t congregate all the installed items on your Raspberry Pi. Still, if you want to see it in action, do the following steps:
- Open the start menu (by clicking on the Raspberry Pi logo on the top left corner of the screen)
- Click on “Accessories”
- Select “Add/Remove Software”
- Click on any categories in the left menu and you should see a list to the right. These are the packages in that category that are either installed or could be installed.
- You can tell they’re installed if they have a check mark next to it.
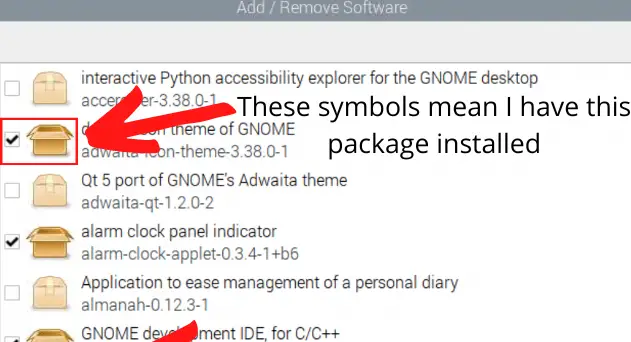
3. Using Synaptic
Synaptic is a better way to obtain a list of installed packages. To see that list, perform the following steps:
- Open up Synaptic
- One way you can do this is by opening up the start menu (clicking on the Raspberry Pi logo near the top left), clicking on “Preferences”, and selecting “Synaptic Package Manager”
- Another way you can do this is by opening up your terminal and typing in the following command:
sudo synaptic- Click the “Status” button
- Click on on the “Installed” option above the “Status” button.
- Now you should see a scrollable list
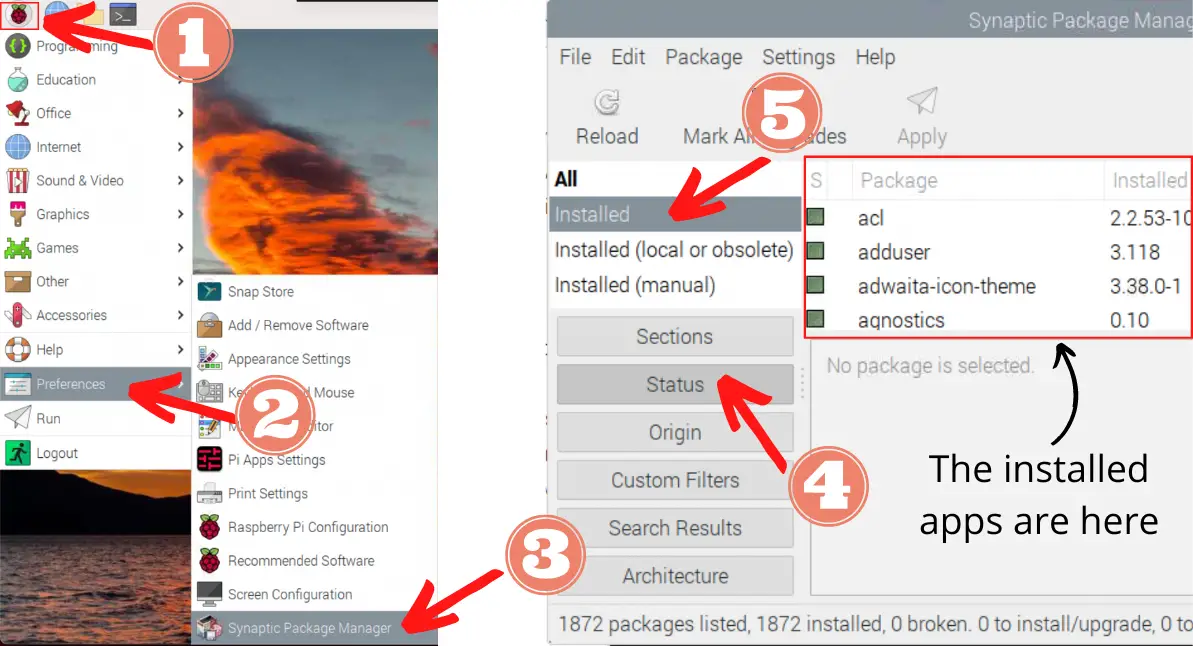
4. Using The Terminal
This is the best way to see all the packages you’ve installed. Here are the steps:
- Open up your terminal. You can do this by using the keyboard shortcut CTRL + WINDOWS KEY + T (or CTRL + COMMAND + T if you’re a Macbook user).
- Alternatively, you can click on the terminal icon near the top left corner of the screen. It looks like a blackboard
- Type the following command to get a list:
apt list --installedIf the list is too long and you want to be able to scroll and see all the installed programs, run these commands instead:
- Get a list of installed apps and output it to a .txt file:
apt list --installed > installed_apps.txt- Open the .txt file:
less installed_apps.txtIf you want to quit the file, press the “q” key on your keyboard.
How To Remove Apps On Raspberry Pi
In my other article about installing apps on Raspberry Pi, I mentioned 7 ways you can do so:
- Use Pi-Apps
- Use Add/Remove Software
- Use DPKG
- Use APT
- Use Synaptic
- Use Repositories
- Use Source Code
Here are the 7 methods I’d use to reverse those processes:
1. Using Pi-Apps
Pi-Apps is an open-source collection of apps that you can install and run quickly thanks to the installation scripts it possesses. It was created by Botspot, a prominent user who also created the desktop for the Raspberry Pi.
Fun Fact: Raspberry Pi did create its own app store called the Pi Store. Sadly, it was discontinued around 2015, but thankfully, we have Pi-Apps!
If you want to remove an app installed by Pi-Apps, perform the following steps:
- Open the start menu.
- Click on “Accessories”
- Click on “Pi-Apps”
- A new window called Pi-Apps should appear. Click on “Installed”. This should reveal a list of all the apps you’ve installed with Pi-Apps
- Now, select an app you want to delete and click on “Uninstall”. This will open up a terminal and a command will be ran automatically to delete it.
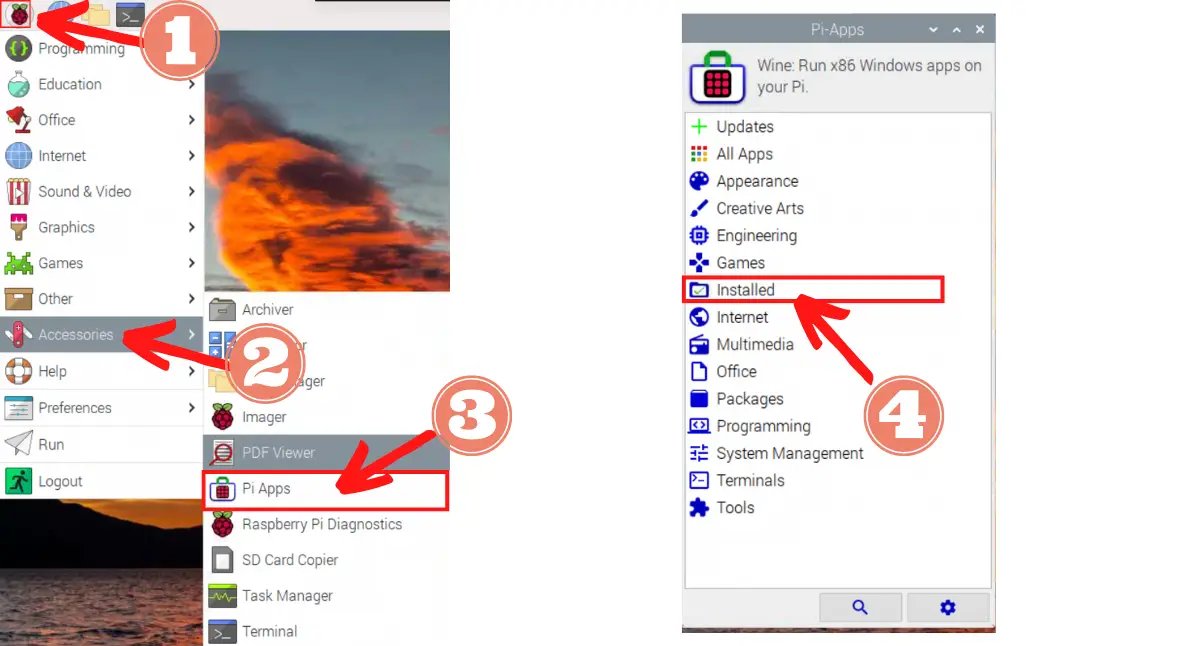

On the off chance you want to remove Pi-Apps itself, you’ll need to perform the following steps:
- Open up your terminal. You can do this by using the keyboard shortcut CTRL + WINDOWS KEY + T (or CTRL + COMMAND + T if you’re a Macbook user).
- Alternatively, you can click on the terminal icon near the top left corner of the screen. It looks like a blackboard and it’s near the Raspberry Pi icon (which is the start menu).
- Find where the pi-apps folder is stored. It should be in either your Downloads folder or your home directory.
- Move into that directory
- For example, my pi-apps folder is called “pi-apps”, and it’s located in my home folder, so I’d do:
cd pi-apps- Change execution permission for the uninstall file so you can use it:
sudo chmod +x uninstall.shIf you want to learn more about permissions and how you can create or remove them for files or folders you want to keep secret or open on your Raspberry Pi, then I highly suggest you check out my full permissions guide for Raspberry Pi!
- Run the uninstall file to delete Pi-Apps:
./uninstall.sh2. Using Add/Remove Software
The Add/Remove Software comes preinstalled with your Raspberry Pi OS. In order to use it to remove apps you installed with it, do the following:
- Open the start menu (by clicking on the Raspberry Pi logo on the top left corner of the screen)
- Click on “Preferences”
- Select “Add/Remove Software”
- Find the installed app you want to remove. You can use the left menu if you know which category your app is located in or use the search bar for a faster result
- Uninstall the app using either one of the following methods:
- Right-click on the app you want to delete. A small window will pop up. Select “Remove Package”
- If the box next to the app is checked, that means it’s installed. Consequently, you’ll need to uncheck that box to remove it and click the “Apply” button near the bottom of the window.
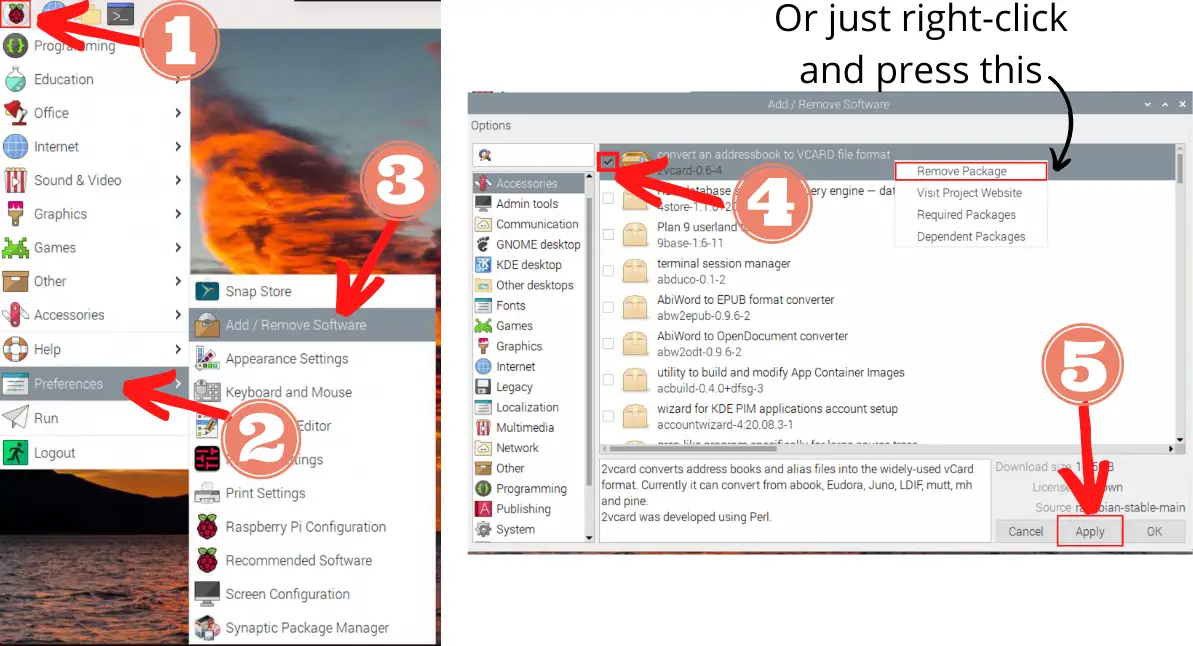
3. Using Debian Package Manager (DPKG)
Dpkg provides the low-level infrastructure for package manager (unlike apt, which is a high-level infrastructure). Low-level means it’s more computer friendly whereas high-level means it’s more human friendly.
When you use dpkg to install a program, you first download the .deb file. Consequently, to remove it, you’ll need the dpkg command to remove it:
dpkg --remove program_nameMake sure to replace program_name with the name of the actual program you want to remove.
4. Using Advanced Packaging Tool (APT)
It is recommended to use apt to install application rather than dpkg. It’s a higher-level tool, and it’s pretty easy to use.
The general syntax for apt is as follows:
apt <option> <action>The “option” is an additional feature you can add to the command and is optional. For instance, you can use the -v option to see the version of an app.
The “action” is what you want to do to the package database (like installing a program or deleting it).
Note: If you want to learn more about apt, its options, and the potential actions you can use, type in your terminal:
man apt
Most of the time, you’ll need to add the sudo command before apt because you’re writing and/or changing the package database. Sudo gives you root access, which is only granted to the superuser (also known as the person in charge of the system). In this case, you should have sudo access, if you know the password to your Raspberry Pi.
Here is the general process you should follow if you want to install an application on your Raspberry Pi:
- Open the terminal
- Type in the following command to remove an application:
sudo apt remove <application name>Here are some other apt commands you can use to clean up your disk space:
- To clear the cache that the apt tool uses to store information about the apps they download, run:
sudo apt cleanThis is a temporary clean because each time you install a new program with apt, the software will cache the information that comes with it.
- To clear the dependencies of uninstalled apps that still remain, run this command:
sudo apt autoremove5. Using The Synaptic Package Manager
Synaptic is a program manager similar to apt that has a friendly and easy to use Graphical User Interface (GUI).
If you have Synaptic already installed and used it to install the apps you want to remove, here is the general process to delete them:
- Open up Synaptic
- One way you can do this is by opening up the start menu (clicking on the Raspberry Pi logo near the top left), clicking on “Preferences”, and selecting “Synaptic Package Manager”
- Another way you can do this is by opening up your terminal and typing in the following command:
sudo synaptic- Find the installed application you want to remove by using the search functionality
- Check the box next to it
- Select “Mark For Removal”
- Click “Apply”, which is the green checkmark icon
- A new window called “Summary” will pop up to confirm your decision. Click “Apply” again to actually delete it
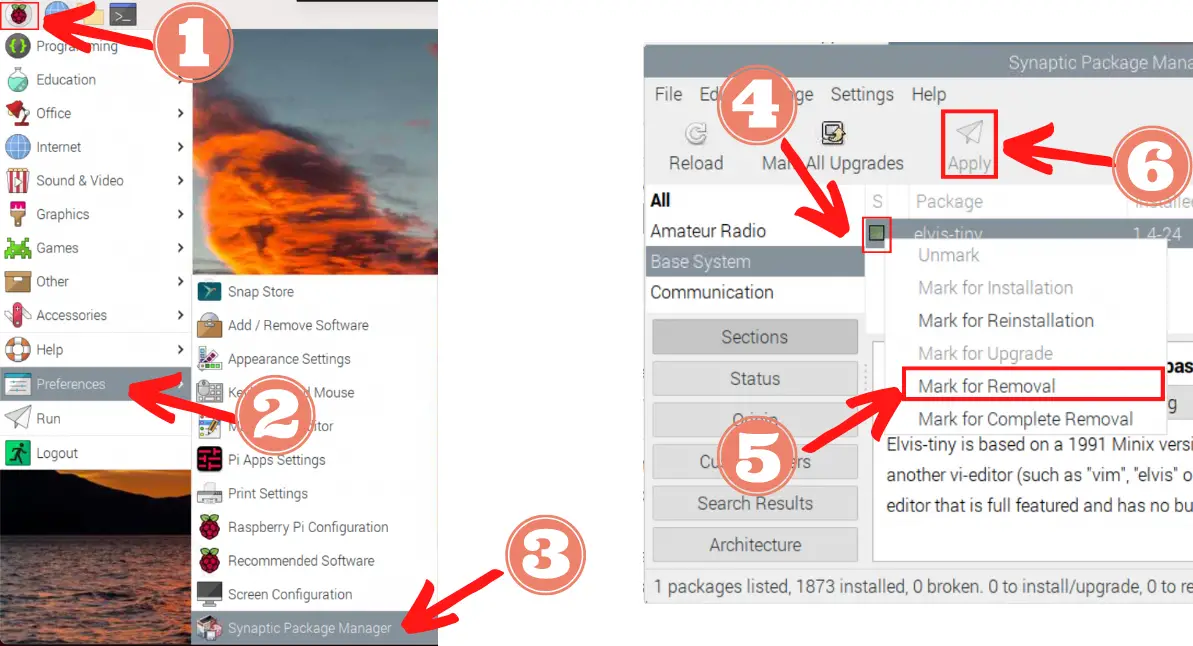
6. Using Repositories
In my companion post, I wrote about how the installation would vary from repo (short for repository) to repo since it depended on the developer.
If you want to remove the repo files from your Raspberry Pi, just do the following:
- Open the terminal
- Locate the path to the downloaded repo folder
- Move into the directory that houses it
- Remove that repo folder with the following command:
rm -rf <folder name>The -r option is needed to remove a folder and the -f option stands for force, which means you want the system to forcibly remove the folder.
In some cases, you may need root privileges, which just means add the ‘sudo’ command before the remove command.
7. Using Source Code
I’ve mentioned in my other article that source code compilation is neither the most common method nor the most preferred method. Still, if you do end up using this method, the way I’d approach to removing software installed from source code is similar to the process mentioned above, which is deleting the file or folder that stores it.
- Open the terminal
- Locate the path to the downloaded repo folder
- Move into the directory that houses it
- Remove that repo folder with the following command:
rm -rf <folder name>Summary – tl;dr (Too Long; Didn’t Read)
Here are the key takeaway points you should keep in mind after reading this article:
- To find a list of installed applications on your Raspberry Pi, you can:
- Use the Pi-Apps software. Once it’s open, you can click on the “Installed’ category to see a list
- Use the terminal. Once it’s open, run: apt list –installed
- Use the Add/Remove Software. You won’t get a list of installed software. Instead, you’ll see both installed and uninstalled software, but you can tell an application is installed if it has a check next to it
- Use Synaptic. Once it’s open, click on the “Status” button and choose the “Installed” category.
- To delete applications, you can:
- Use Pi-Apps
- Just click on an app you want to remove in the left menu and click “Uninstall” near the bottom right corner of the screen
- Use the Add/Remove Software
- Just uncheck a checked box and click on the “Apply” button
- Use Synaptic
- Just uncheck a box and hit the green checkmark icon near the top
- Use the terminal
- Here’s the syntax for removing the app:
- Use Pi-Apps
sudo apt remove <program name>In the end, I hope you list-ened to and followed these tips and techniques carefully!