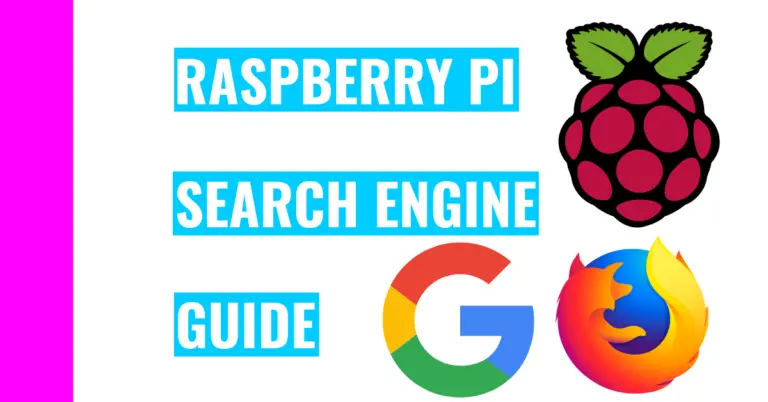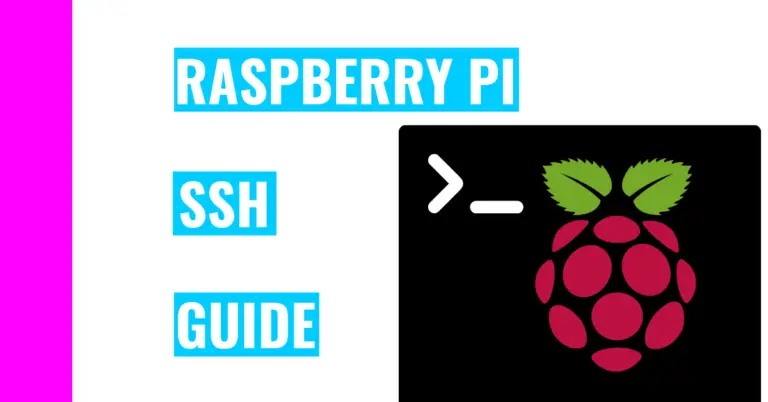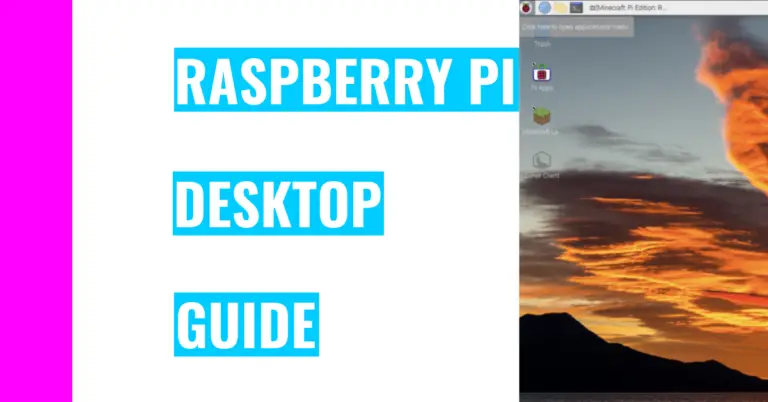Can You Use Raspberry Pi For 3D Printing? Let’s Find Out!
3D printing is a fun and amazing way to turn your imagination into reality. This is one of the many reasons I was drawn to it, and now that I’m working with Raspberry Pi, I’m starting to consider whether I can bring those two together.
Consequently, I started looking into: “Can you use Raspberry Pi for 3D printing?”
Raspberry Pi can definitely be used for 3D printing purposes. For instance, you can install OctoPi to use it as a 3D printer controller. Moreover, if you want to actually start designing models that can be 3D printed, you can use blocksCAD.
For the rest of the article, I’ll be going over how you can install OctoPi and use it. Moreover, I’ll talk about how you can access blocksCAD on your Raspberry Pi!
How To Install OctoPi On Raspberry Pi
OctoPi is where you can remotely control the 3D printers you want to use. For instance, you can see the printer status and mess with its key parameters.
Here is the simple process of installing OctoPi on your Raspberry Pi:
1. Insert SD Card Into Computer
This step is as simple as finding an SD card slot in your computer and inserting your SD card into it.
However, this will be more problematic for computer users if they have a computer without an SD card slot built-in. This was my case when I first started, and I realized I needed to purchase an extra accessory to be able to connect the SD card to my computer. That accessory is a USB SD card reader, and it cost me around $17.
There are some computer users that don’t even have USB ports to insert their USB SD card reader into (like Macbook Pro users), so you might need to purchase a dongle to connect the USB reader.
2. Download Raspberry Pi Imager
After you’ve successfully connected your SD card to your computer, you’ll need to download the appropriate software for the writing process: the Raspberry Pi Imager.
To install it, you’ll need to go to www.raspberrypi.com/software/. Then you should choose the appropriate download option according to your computer’s operating system (ie Windows or macOS).
The installation process should take only a few minutes, and you should see a Raspberry Pi icon when the installation is finished.
3. Copy Image Files To SD Card Using Raspberry Pi Imager
To do this, you need to first open up the Raspberry Pi Imager by clicking on the Raspberry Pi icon. You should see a screen that lets you choose the operating system, the storage method, and a button for writing the file to your SD card.
First, click on the leftmost button and choose the “Other specific purpose OS” option. This should be the sixth option down.
After that, click on OctoPi.
You will then be taken to the Operating System page where you get to pick the version of OctoPi you want to install. As of right now, there is only 1 option, so click on that:
After that, you should click on the middle button to choose the storage.
Note: you should have your SD card connected since you will only have one option to write the files to. Otherwise, if you don’t have the SD card inserted, nothing will appear for you to click on.
For me, my storage was named NORELSYS 1081CS0 USB Device – 31.9 GB
Now, click on the WRITE button (which is on the rightmost side of the screen) and wait for the program to finish running.
For me, it took about 20 minutes to finish writing OctoPi to my SD card
If all goes well, you will get a message that grants you permission to remove the SD card.
4. Insert SD Card Into Raspberry Pi
The SD card is located on the bottom of your Raspberry Pi. The SD card should slide in easily, and now you’re ready to go. Plug in your Raspberry Pi, and you can now start using it and setting it up!
How To Access BlocksCAD On Raspberry Pi
BlocksCAD is a user-friendly way of creating your 3D design that you can use to print. If you want to use it, you should perform the following steps:
- Open up your web browser
- You can do this by clicking on the second icon from the top left corner of your screen. The icon should look like a globe
- Alternatively, you can use the keyboard shortcut: CTRL + B
- Paste the following link in Chromium: https://www.blockscad3d.com/
- Then, click on “Register” on the top right corner
- Now, you can either choose to sign in with Google or go through the registration form. Either one requires you to fill in your necessary information
- After that, you’ll be greeted by the tutorial screen. Congratulations! You can now start learning the wonders and joys of CAD-ding!
Summary – tl;dr (Too Long; Didn’t Read)
Here are the key points you should remember after reading the article:
- You can use Raspberry Pi for 3D printing purposes. For instance, you can use it as a 3D printer controller (using OctoPi) or for CAD-ding (through blocksCAD)
- To install OctoPi on your Raspberry Pi, you’ll need to perform the following steps:
- Insert SD card into computer
- Download the Raspberry Pi Imager
- Copy image files to SD card using Raspberry Pi Imager
- To do this, do: Other specific purpose OS > OctoPi > OctoPi (stable)
- Reinsert the SD card back into your Raspberry Pi
- To use blocksCAD, you’ll need to perform the following steps:
- Open up your web browser
- Paste the following link in Chromium: https://www.blockscad3d.com/
- Click on Register on the top right corner
- Sign in with either a Google account or fill out the registration form
- Start learning how to CAD by following the tutorial
In the end, I hope you found this article helpful and that you’ll learn a lot about 3D printing. Now, if you want to do some 4D printing, just give yourself some time!