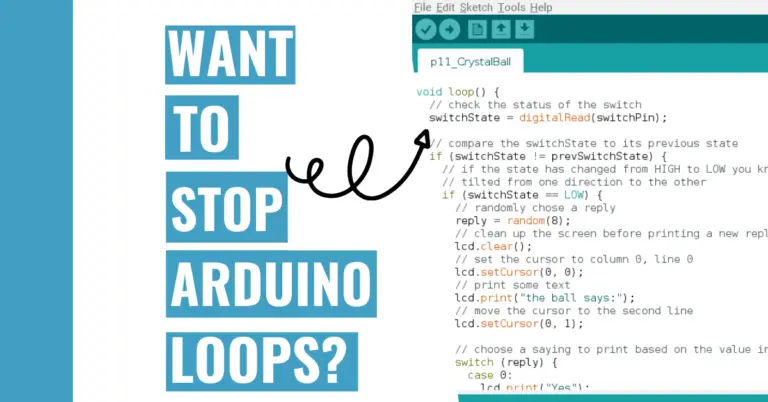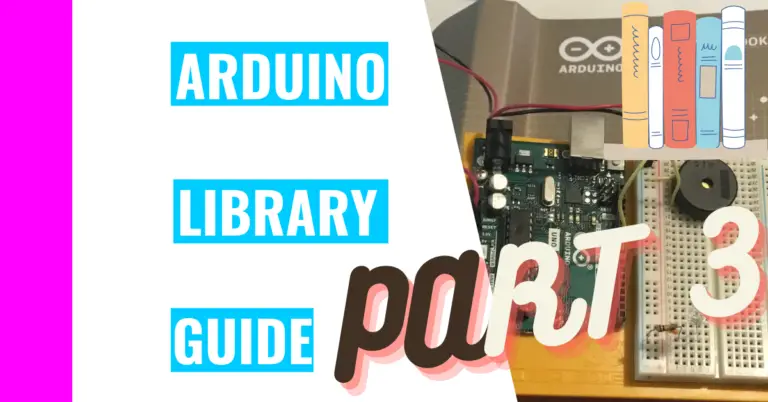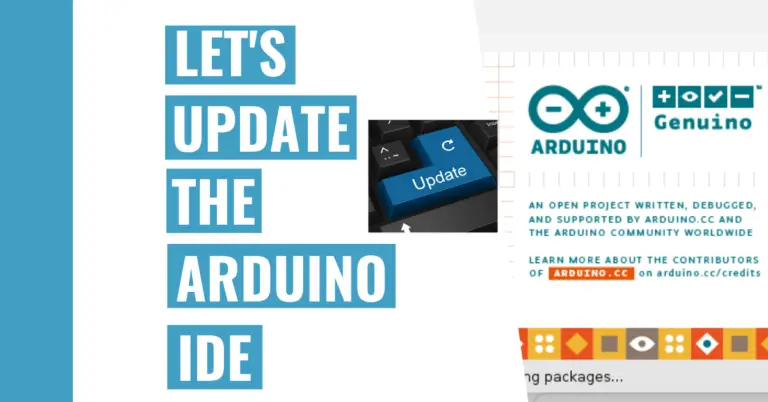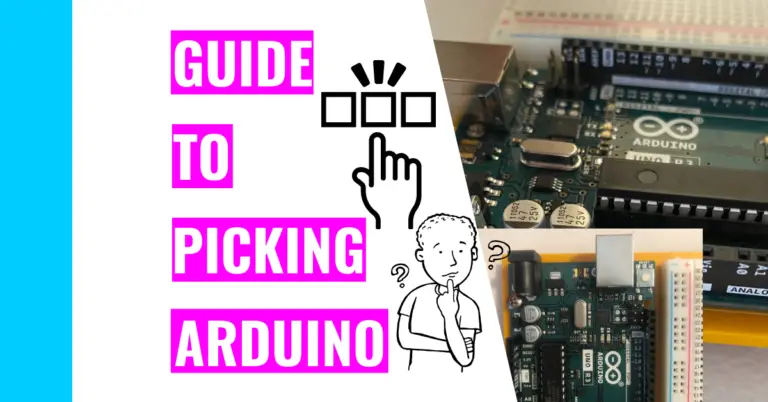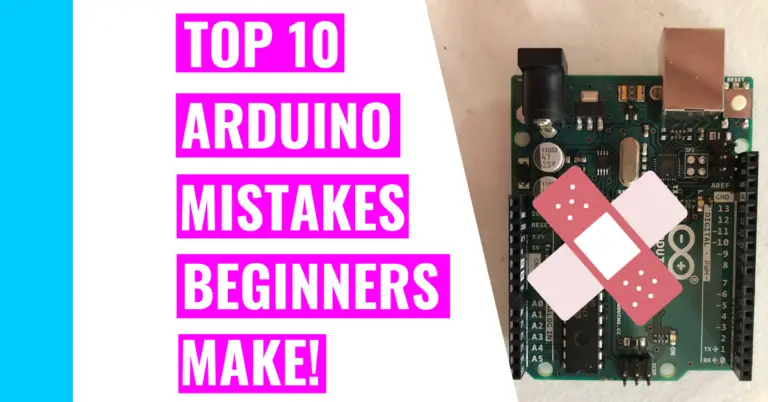Can Arduino Connect To Bluetooth? (Bluetooth Guide)
Bluetooth is an amazing technology that improves our everyday life. For example, your wireless headphones, AirPods, smart refrigerator, smart car, etc. all use Bluetooth to help you run your life smoothly. Removing the need for wires is the best part about using Bluetooth.
Still, you may be wondering: “Can an Arduino connect to Bluetooth?”
Arduinos can connect to Bluetooth easily if they have a Bluetooth built into them. However, if find that your Arduino doesn’t have Bluetooth connectivity, you can still connect it to Bluetooth if you buy an extra module to attach to your Arduino.
You may also have additional questions, such as how do you know which Arduinos have Bluetooth capability, the types of Arduino boards you can buy that have Bluetooth built in, and their prices. Thankfully, the rest of this guide will answer this question and more, but first let’s answer:
Which Boards Have Bluetooth Connectivity?
The following boards have Bluetooth connectivity:
- Arduino 101
- Nano 33 BLE
- Portenta H7
- Arduino BT (Bluetooth)
- Nano 33 IoT
- MKR Vidor 4000
- Bluno
- MKR Wi-Fi 1010
- UNO Wi-Fi Rev 2
If you’re curious about buying one to save yourself the hassle of buying an additional Bluetooth module, the cost for these boards are as follows:
| ARDUINO BOARD MODEL | PRICE (as of writing) |
|---|---|
| Arduino 101 | DISCONTINUED (would’ve been around $40) |
| Nano 33 BLE | $20.20 |
| Portenta H7 | $103.40 |
| Arduino BT | DISCONTINUED |
| Nano 33 IoT | $18.40 |
| MKR Vidor 4000 | $72.40 |
| Bluno | $24.90 |
| MKR Wi-Fi 1010 | $34.90 |
| UNO Wi-Fi Rev 2 | $44.80 |
Here are some tips about these boards:
- The Portenta H7 is really good if you need extra speed since it has the fastest clock speed out of all the Arduinos in this list. More specifically, it has a clock speed of 480 MHz.
- The Nano 33 BLE and Nano 33 IoT are the best boards for projects involving optimizing space. That’s because these boards are small and very portable.
- The UNO Wi-Fi Rev 2 is a good board for those starting basic IoT (Internet of Things).
If you can’t find your board in the above table, don’t fret. This isn’t an exhaustive list, so I will also answer the question:
How Do You Know If Your Arduino Has Bluetooth Connectivity?
You can easily tell your Arduino has Bluetooth connectivity if it has the u-blox chip. This chip will have a white square sticker that declares it is u-blox in addition to providing a barcode and a model number.
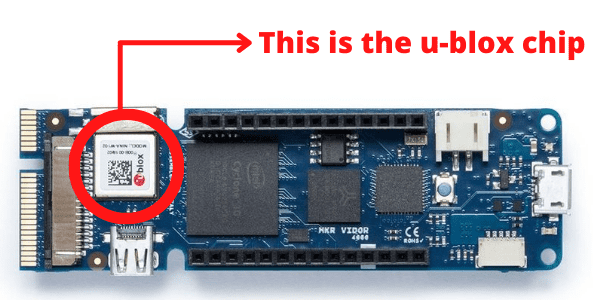
The purpose of the u-blox chip is to make the Arduino a client or host device so that it can connect to Bluetooth or Bluetooth Low Energy (BLE).
How Does The Arduino Connect To Bluetooth?
The Arduino can connect to Bluetooth if you import the ArduinoBLE library. Then, you’ll need to write the appropriate code that works with the Arduino BLE library before you can upload the code to your Arduino board.
Adding an Arduino library isn’t too difficult. It should take around 2 to 5 minutes for you to perform. Here are the following steps to installing the library:
- Go to the “Manage Library” tab by clicking on Sketch > Include Library > Manage Libraries
- Note: You can use the shortcut: control + shift + I to be more efficient.
- If you’re a Mac user, use the shortcut: command + shift + I.
- Note: You can use the shortcut: control + shift + I to be more efficient.
- Search for your preferred library in the searchbar.
- Click on the “Install” button.
- After a few minutes, you should see it installed.
- Finally, use the library by declaring it in your code at the top (see the previous section if you need a refresher).
To make this easier for you to understand, I will be going over a real example by trying to install the ArduinoBLE library:
1. Go to “Manage Libraries”

Next, search for the library by typing in ‘ArduinoBLE’ in the search and clicking “Install”.

Afterward, you should see the “Installed” message, and now you can use the ArduinoBLE library:

NOTE: You must remember to start your first line of code with the following or else it won’t work:
#include <ArduinoBLE.h>If you want to learn more about libraries, go check out my Arduino library guide. It contains more tips and information on utilizing the power of libraries!
Bluetooth Projects For Arduino
Once you’ve checked your Arduino board to see if it has Bluetooth capabilities and gotten everything set up in the IDE, there are many different projects for you to participate in to explore Bluetooth more.
For example, you can get started with:
- Car Controlled By Bluetooth
- Smart Basketball Scoreboard
- Arduino Based Password Protected Door Lock
- Bluetooth Temperature Monitor
There are so many more projects you can check out at this Arduino website. As they say, your only limitation is your imagination!
If you want to learn more about bluetooth and more bluetooth tips, consider reading the second bluetooth guide!
Summary/tl;dr (Too Long; Didn’t Read)
As you can see, the options for the different sorts of Bluetooth based Arduino projects are endless. After reading this guide, here are some of the key takeaway points you should remember:
- Arduinos can connect to Bluetooth as long as they have Bluetooth capability installed. If they don’t, then you can buy an external Bluetooth module and connect it to your Arduino.
- You can tell your Arduino board has Bluetooth connectivity built in if you can spot the u-blox chip.
- You can connect your Arduino to Bluetooth by simply installing the ArduinoBLE library. Then, you’ll need to write the necessary code that incorporates parts of the library and upload your sketch to your board.
- To install the library, you’ll need to go to ‘Manage Library’ by using the keyboard shortcut CTRL + SHIFT + I. Then, search up ‘Arduino BLE’ in the search bar, choose the right one, and click install. After a few minutes, your Arduino library is good to go!
Lastly, if your Arduino’s Bluetooth doesn’t pair, then you’ll need to re-pair it (i.e. fix the code or check to see if you actually have a board with Bluetooth capability).
References
I’ve used the following sources in order to ensure my information is high quality and relevant: