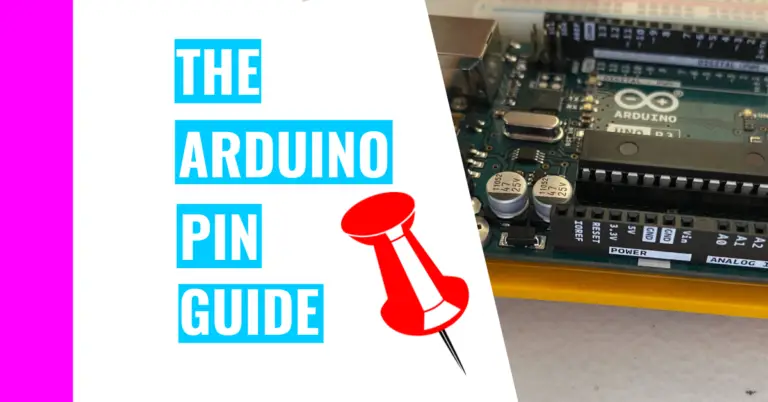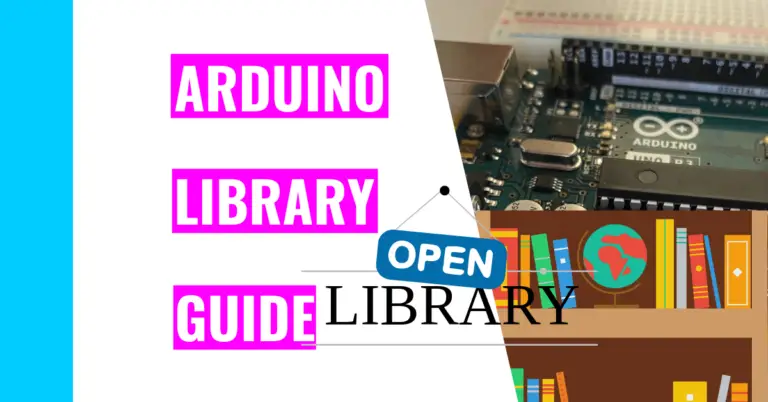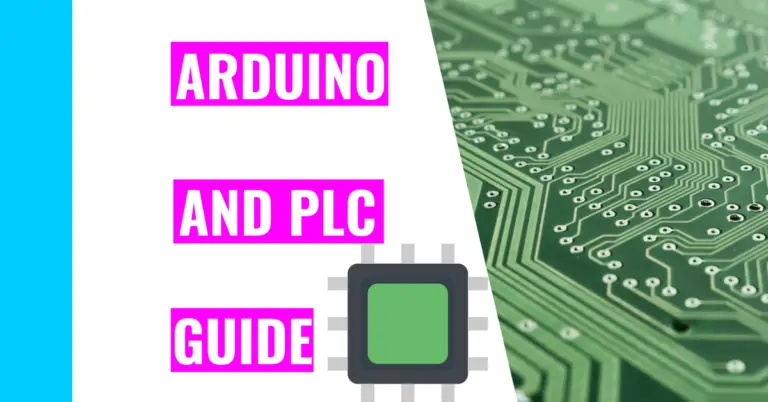Why Is Your Arduino Not Being Detected? Here’s How To Fix It!
One of the most frustrating things I encountered when I started my Arduino journey was when my computer didn’t register my Arduino Uno. I did not expect this, and I felt frustrated and helpless. As a result, I spent many hours researching in order to figure out:
“Why is my computer not detecting my Arduino?”
Computers will not detect your Arduino due to one of the following reasons:
- Your USB cord is defective
- Your USB port is worn and rusted
- Your drivers are not updated
- The Arduino board is damaged
- You picked the wrong COM port
- Your Arduino IDE is malfunctioning
- You chose the wrong Arduino board in your IDE
Eventually, I figured out that my USB cord was defective. However, I don’t want anyone else to struggle with setting up their Arduino, so the rest of this article is dedicated to helping you troubleshoot and find your source of problem.
Why Isn’t The Computer Detecting Arduino?
Problem #1: You Are Using A Defective USB cable
If your Arduino can’t connect properly to your computer with the USB cable, then it won’t show up there.
You can test your Arduino by watching the green LED light on your Arduino board. It is located next to the word “ON”, and its purpose is to show that your Arduino is receiving power. If it’s not on, it either means your USB cord is faulty or that your Arduino is damaged.

To make sure it is your USB cable that’s damaged, connect your Arduino to a different USB cord that you know works for sure.
Solution: Just buy a new USB cable as it is relatively cheap. For example, it costs around $7 on Amazon.
Problem #2: Your Computer’s USB Port Is Worn
If your computer has a malfunctioning USB port, then your Arduino won’t be easily detected. You can tell by looking at the USB port: if it’s dirty, rusted, or dusty, then you know there’s a problem.
This can be problematic because the port can’t physically connect properly to your Arduino to function properly. It may also be unstable since it can disconnect occasionally, which is annoying when you’re working on an Arduino project.
Solution: Go buy a new computer or a refurbished one. It will be well worth the investment for both your Arduino adventure and your future web surfing exploits.
Problem #3: Your Arduino Drivers Aren’t Updated
This problem mostly pertains to Windows users. The purpose of a driver is to run external electronics and devices such as printers or, in this case, an Arduino board.
Because your Arduino driver isn’t automatically updated in your computer, it won’t recognize the driver, which results in the computer not recognizing the Arduino.
Solution: To fix your driver, go to your control panel and click on the Device Manager. Find the Arduino USB port on it, but not the name of the Arduino board because your computer doesn’t recognize it yet. Right-click on the USB port (which is connected to your Arduino board) and click on “update drivers”.
If you want a more in-depth solution to updating your drivers and your Arduino, check out my guide on updating your Arduino.
Problem #4: Your Arduino Board Is Damaged
Obviously, if your Arduino is physically damaged, then your computer won’t detect it. To figure out whether it’s destroyed or not, you can connect it to a USB cable that you know works and a computer that works properly. If the green LED light lights up, then it’s not damaged.
You can also check it by uploading code from a working computer and USB cord to the Arduino. If it still doesn’t work, then you can be sure your Arduino is busted.
Other signs that your Arduino is damaged are physical damages like burns or cracks.
If you want to learn how to better protect yourself and your Arduino from any damage, then you should consider reading my guide on preventable Arduino mistakes. It contains 10 tips that I’ve gleamed from my personal experience.
Solution: Buy another Arduino. It costs around $22 on the Official Arduino store, but you can get one that’s cheaper if you buy one without the Arduino brand (like Elegoo).
Problem #5: You’ve Picked The Wrong COM Port
For some beginners, they choose the wrong COM port, which is why their Arduino can’t be detected.
What is a COM port?
A COM (which stands for communication) port an Input/Output (I/O) interface that allows a serial device (like an Arduino) to be connected to a computer. It is also known as a serial port.
You can tell which COM port you’ve connected by looking at the bottom right of the Arduino IDE
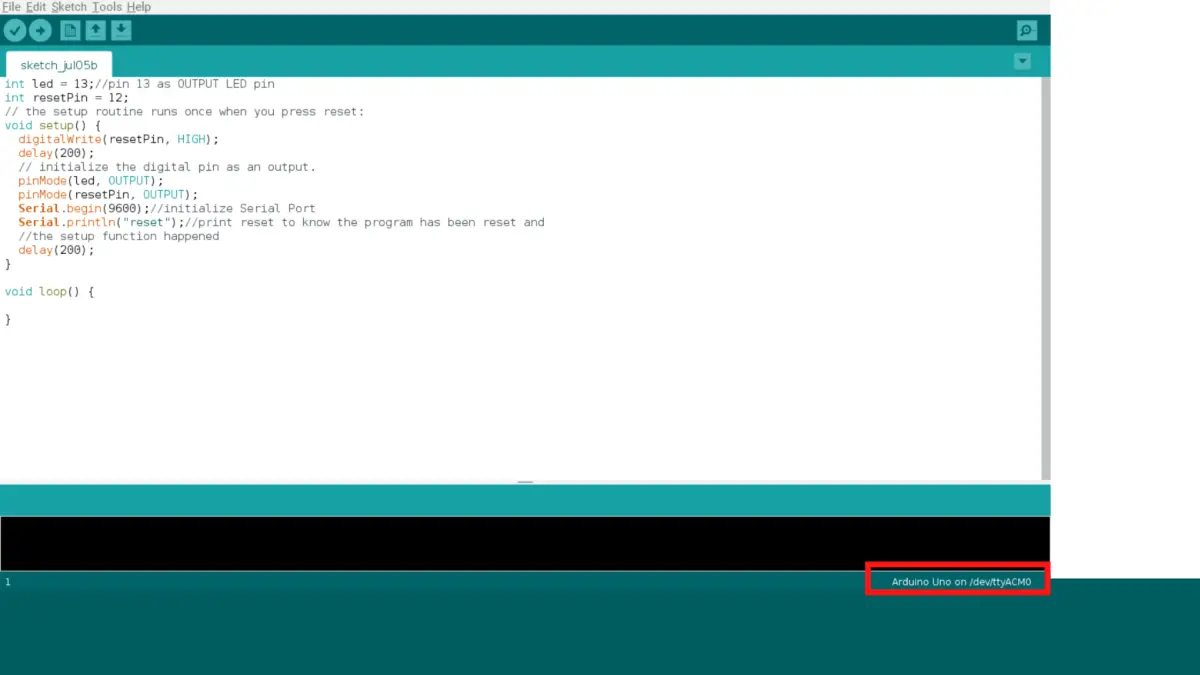
Solution: To change your COM port, go to your Arduino IDE, click on “Tools”, click on “Port”, then choose the correct one that’s compatible with your Arduino. After that, your Arduino should be detected.
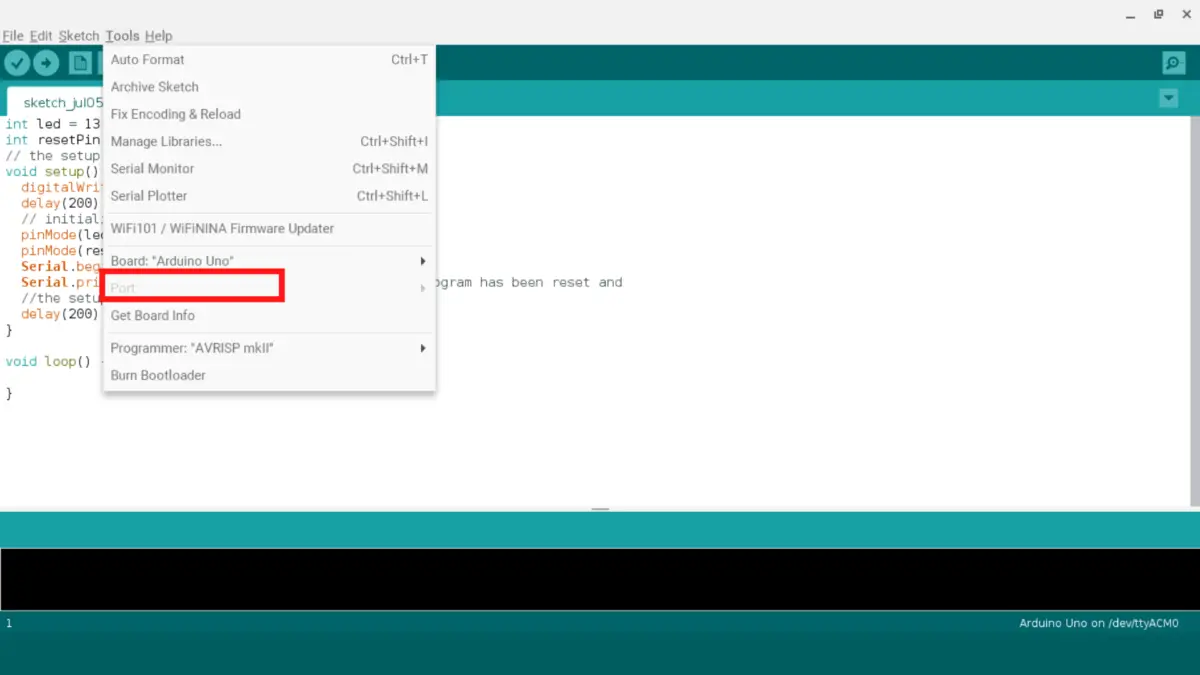
Problem #6: Your Arduino IDE Is Malfunctioning
If all the other problems are not the cause, consider checking the Arduino IDE (Integrated Development Environment). This is where you would write all your code for the Arduino, verify it, save it, then upload it to your Arduino.
According to Chip Wired, a buggy Arduino IDE would result in a “launch4j” error. This is because of a glitch in the Arduino IDE’s backend.
Solution: The first best thing you can do is restarting your Arduino IDE. That means closing it and reopening it again. Otherwise, uninstall and reinstall the Arduino IDE if the problem persists.
Problem #7: The Wrong Arduino Board Is Selected In The Arduino IDE
Another mistake that beginners can make is clicking on the wrong type of board in the Arduino IDE or not checking whether the selected board is the correct one.
Because there are many types of Arduino (like the Arduino Uno or the Arduino Nano), picking a board in the IDE other than what you have will make your computer not recognize it.
You can check what board you’re using at the bottom right-hand corner of the screen:
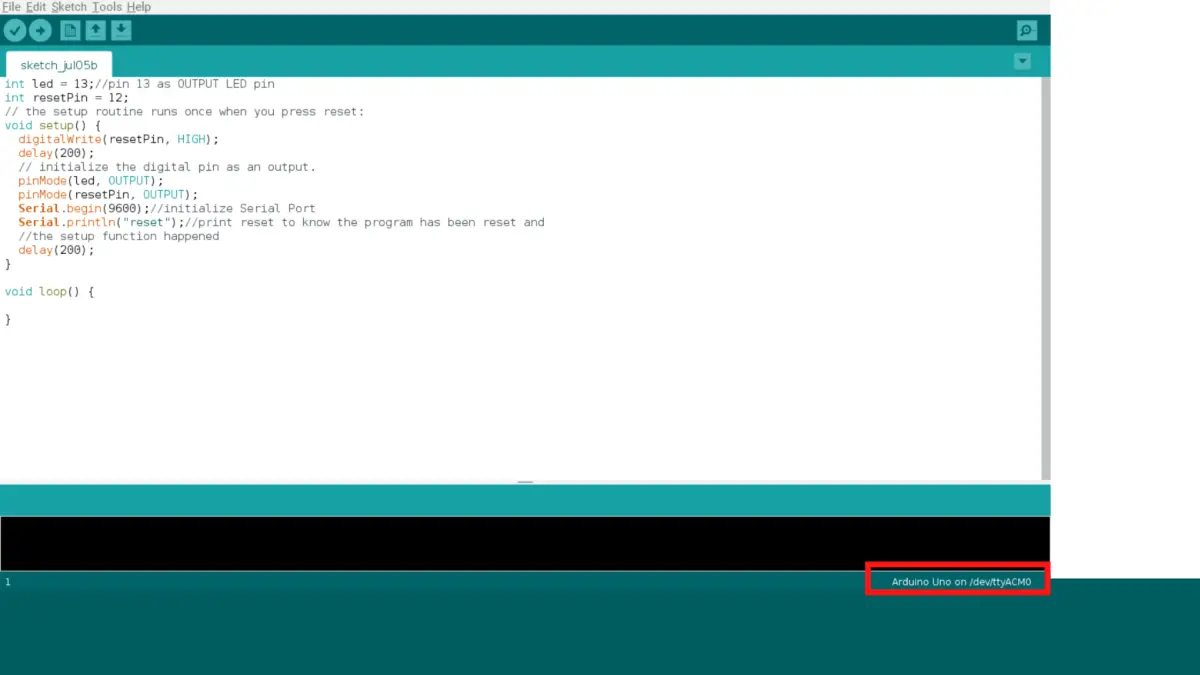
Solution: To fix it, click on “Tools”, and look for “Board: <the name of the Arduino board>”. You should know what type of Arduino you have and make sure it matches. If it doesn’t match, just click on the board and pick the right one.
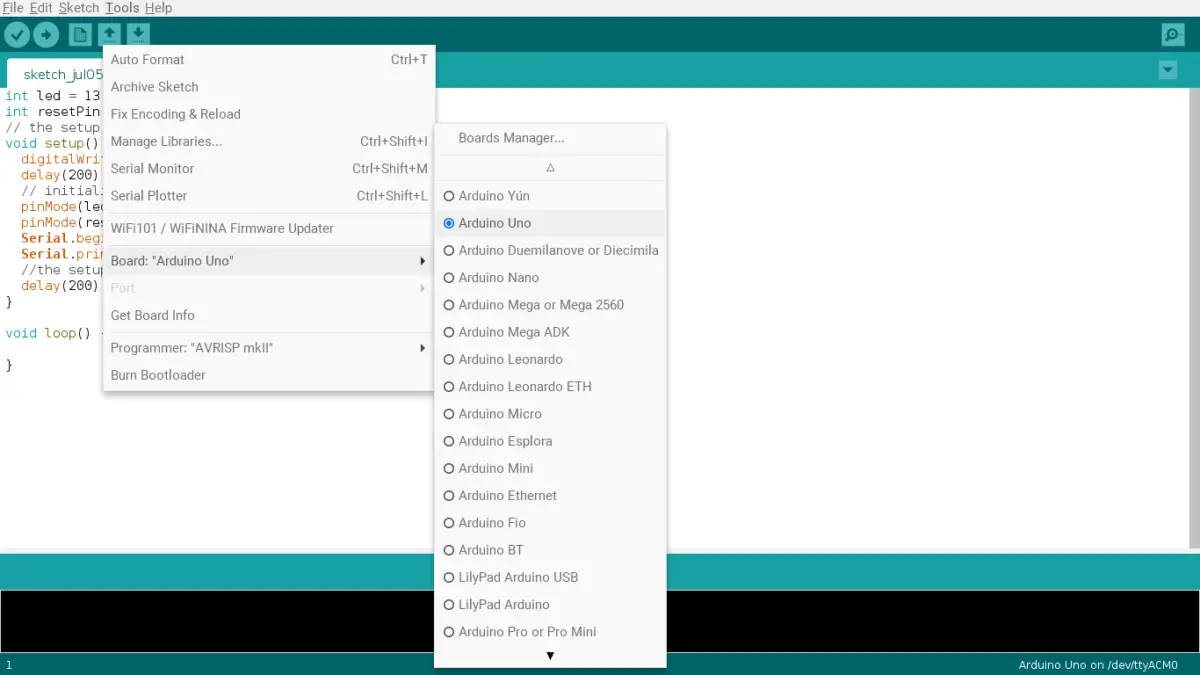
Summary – tl;dr (Too Long; Didn’t Read)
After reading this article, here are the main points you need to keep in mind:
- The reasons why your computer isn’t detecting your Arduino are:
- A faulty USB cable
- To fix this, replace the cable
- A worn out computer USB port
- To fix this, replace the computer with a refurbished, used, or brand new one that has a working USB port.
- An outdated driver
- To fix this, update your drivers
- A damaged Arduino board
- To fix this, buy a new one or fix it if you can
- A wrong COM port is chosen
- To fix this, go to your Arduino IDE and change the COM port to the correct one
- A malfunctioning Arduino IDE
- To fix this, you can restart it or reinstall it
- The wrong Arduino board is selected
- To fix this, go to the Arduino IDE and change the board option to the correct one
- A faulty USB cable
Hopefully, you’ve detected the reason why your computer won’t detect your Arduino board. Now, you can implement ones of these steps and get going on your Arduino project!